안녕하세요 모닝수잔입니다 :)
오늘은 조금은 생소하실 수도 있는 에프터 이팩트의 "3D Camera" 기능에 대해서 포스팅해보도록 하겠습니다. 카메라면 카메라지 왜 3D 카메라일까요? 에펙에서는 카메라가 기준이 되어서 입체적인 공간에서 대상을 바라보는 듯한 3D 카메라라는 기능이 있는데요. 말그대로 "입체적" 효과를 구현할 때 사용하실 수 있는 좋은 기능이랍니다.

오늘의 포스팅 내용은 3D 카메라 기능을 이용해서 텍스트에 애니메이션 효과를 주는 것입니다. 입체적인 공간에서 텍스트들이 자유자재로 움직이는 모습을 상상하시면 되는데요, 바로 시작해보겠습니다.
1) 새로운 컴포지션을 만든다.
2) Timeline Panel에 서로 다른 텍스트 레이어를 6개 정도 만들어 주고 3D 레이어로 만들어준다.
Timeline Panel에서 레이어를 전체 선택하고 정육면체 모양의 3D 레이어 박스에 체크해주면 전체 레이어를 3D 레이어로 만들어줄 수 있습니다.
3) 레이어 - 새로 만들기에서 카메라 레이어와 Null 레이어를 하나씩 만들어준다.
카메라 레이어의 경우 카메라 설정(Camera Setting)이 나오는데 One Node Camera를 선택하시고 화각을 24mm로 설정해주시면 됩니다.
※ 화각(Angle of View)
화각이란 일정한 화면 내에 촬영 가능한 피사체의 범위를 광학계의 각도로 표시한 것으로 보통 50mm를 기준으로 그보다 낮으면 화각이 넓어지고 높으면 화각이 좁아진다.
4) Null 레이어도 3D 레이어로 만들고 기호에 따라 X/Y/Z 회전(Rotation)에 키프레임을 부여해서 회전값을 준 뒤, 카메라 레이어를 Null 레이어에 상위 및 링크(Parent)로 연결한다.
2D 레이어가 3D 레이어로 바뀌게 되면 회전 값도 기존의 X/Y 값에서 X/Y/Z 값으로 바뀌게 됩니다. 저는 비교를 위해서 X/Y/Z에 모두 1바퀴씩 회전 값을 넣어봤습니다. 여기에서 주의하실 점은, X/Y/Z 축의 회전값을 카메라 레이어에 직접 주는게 아니라 Null 레이어에 준 다음에 페어런트(Parent) 시켜준다는 점입니다.
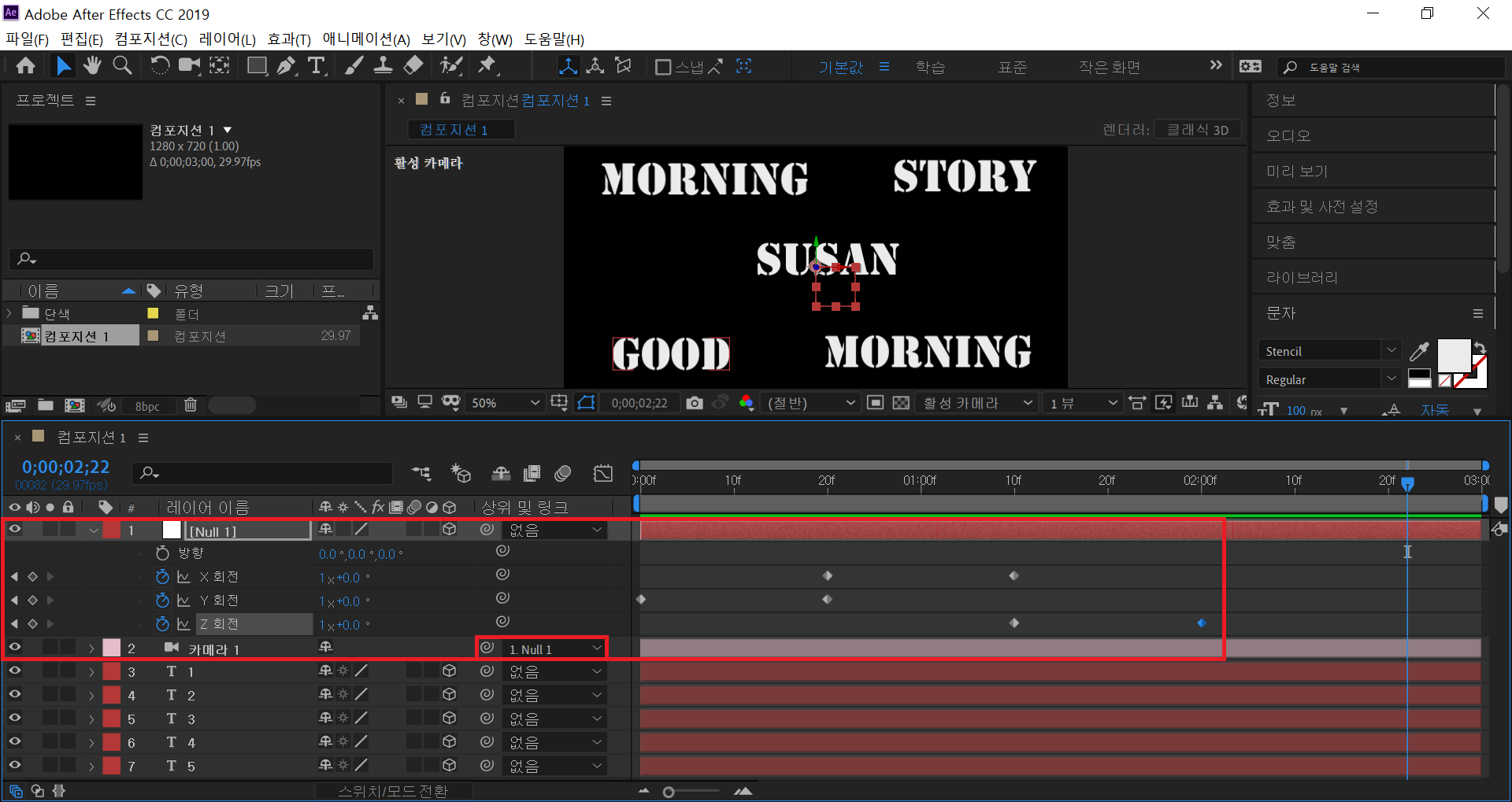
5) Composition Panel을 2뷰-가로(2Views-Horizontal)로 변경해주고 왼쪽 뷰에서 적당한 카메라 위치를 찾아 Timeline Panel 카메라 레이어의 위치(Position)에 키프레임을 부여해준다.
2뷰가 되면 왼쪽 뷰에는 카메라의 관점에서 대상을 바라보는 모습이 "위"에서 바라보는 모양으로 삼각형으로 표기됩니다. 아래 화면 빨간칸을 보시면 삼각형이 있죠? 이 삼각형의 꼭지점이 바로 카메라가 있는 위치입니다. 자세히 보시면 흰색 네모칸과 빨간 화살표, 파란 화살표가 있는데 각각 Y/X/Z축을 의미합니다. 예를 들어 흰색 네모칸(Y축)을 잡고 삼각형을 드래그하면 위에서 바라보는 느낌이니까 삼각형이 위로 올라갔을 때 글씨가 커지고 (줌인처럼) 아래로 내려갔을 때 (줌아웃처럼) 글씨가 작아집니다. 그래서 Timeline Panel에서 카메라 레이어의 위치(Position)에 키프레임 주고 이런 카메라의 움직임을 넣어주면 영상에 좀 더 드라마틱한 효과를 줄 수 있답니다.


6) 기호에 따라, 솔리드 레이어를 추가해서 배경으로 깔아준다.
여기까지 진행하셨다면 배경이 검정 색상일텐데요, 솔리드 레이어를 새로 만들어서 좀 더 예쁜 배경을 만들어 넣어줄 수 있습니다. 효과 및 사전설정(Effects & Presets)에서 그라데이션 효과를 적용해서 그라데이션 솔리드 레이어를 배경으로 넣어 줄 수도 있고, 아예 단색으로 원하는 색상의 솔리드 레이어를 만들어서 배경으로 넣어줄 수도 있습니다.
7) 기호에 따라, 카메라 레이어에 "피사계심도(Depth of Field)" 효과를 넣는다.
Timeline Panel에서 카메라 레이어를 보시면 피사계심도라는 부분이 있습니다. 설정(On)으로 변경해주시면 텍스트가 회전할 때 경계선이 흐리게 보이는 흐림(Blur)와 비슷한 효과를 연출해주실 수 있는데요, 키프레임을 부여해서 "피사체와의거리(Aperture)"를 300-500 픽셀(Pixels)로 조정해주면 해당 부분에만 텍스트가 살짝 흐려지는 효과가 나타납니다. 저는 아래 화면과 같이 영상의 초반 부분 10 프레임 정도에 효과를 넣어봤습니다.

8) 기호에 따라, Null 레이어에 "흔들림(Wiggle)" 효과를 추가로 부여한다.
Timeline Panel에서 Null 레이어를 보시면 위치(Position)라는 부분이 있습니다. 키보드에서 Alt키를 누르고 키프레임을 만들어주면 기존과는 다르게 명령어를 적을 수 있도록 칸이 만들어지는데요, 이 부분에 "wiggle(30,20)"이라고 적어줍니다. "1초에 20 픽셀만큼 30번 흔들려라"라는 명령어이기 때문에 해당 부분에서 텍스트에 지진이 난 것처럼 전체적으로 흔들리는 효과가 적용됩니다.
↓↓↓↓↓
3D 카메라 기능은 뭔가 조금 복잡하고 어려운 부분이었습니다. 개인적인 생각으로는 약간의 공간감각도 필요한 것 같아요. X축에 Y축 그리고 Z축까지 혼동되는 부분이 많거든요. 그래도 뭔가 입체적인 효과를 만들어줄 때는 3D 카메라만큼 좋은 기능은 없으니까 익숙할 때까지 연습해보는 방법이 가장 좋을 것 같습니다.







