안녕하세요 모닝수잔입니다 :) 오늘은 개인적으로 영상 편집에서 가장 유용하게 많이 사용될 것 같은 효과 "글씨가 써지는 효과"에 대해서 포스팅해보도록 하겠습니다.

오늘 적용해보려는 효과는 글씨가 써지는 모습을 동영상으로 연출하는 효과입니다. 특히나 가끔 영상을 보다보면 쓱쓱쓱 - 소리가 들리면서 영어 필기체로 글씨가 써지는 과정을 보여주는 장면들이 있잖아요? 바로 그런 동영상을 만들어 보려고 합니다. 먼저 예쁜 글씨체를 다운받고 시작해보겠습니다.
※ 글씨체 다운 및 설치
다폰트로 들어가서 원하는 글씨체를 다운받아줍니다. 저는 학원 선생님의 추천대로 "Gloss and Bloom"이라는 글씨체를 다운받아서 사용했답니다. 다운로드 완료 후 실행하면 창이 하나 생성되는데 "설치" 버튼을 누르시면 간단한 방법으로 바로 글씨체가 설치됩니다.

1) 새로운 컴포지션을 만들어줍니다.
2) 도구상자에서 T를 선택하고 Gloss and Bloom 글씨체로 원하는 텍스트를 씁니다.
3) 도구상자에서 펜툴을 선택한 뒤 텍스트를 그대로 따라 그려줍니다.
저는 SUSAN이라고 적어봤는데 유독 곡선이 많은 알파벳들입니다. 곡선 부분은 Ctrl을 누르면서 그리시면 좀 더 편하게 그리실 수 있는데요. 만약에 곡선을 그리는게 너무 어렵다 싶으시면 차라리 직선을 촘촘하게 그리시는 것을 추천드립니다. 아래 화면 빨간칸을 보시면 저도 곡선을 그리는게 자신이 없어서 좁은 간격으로 촘촘하게 직선을 많이 그렸답니다. 추가로 알파벳과 알파벳 사이에 연결되는 부분은 직선이어도 상관 없으니까요 부담없이 그려주시면 됩니다.
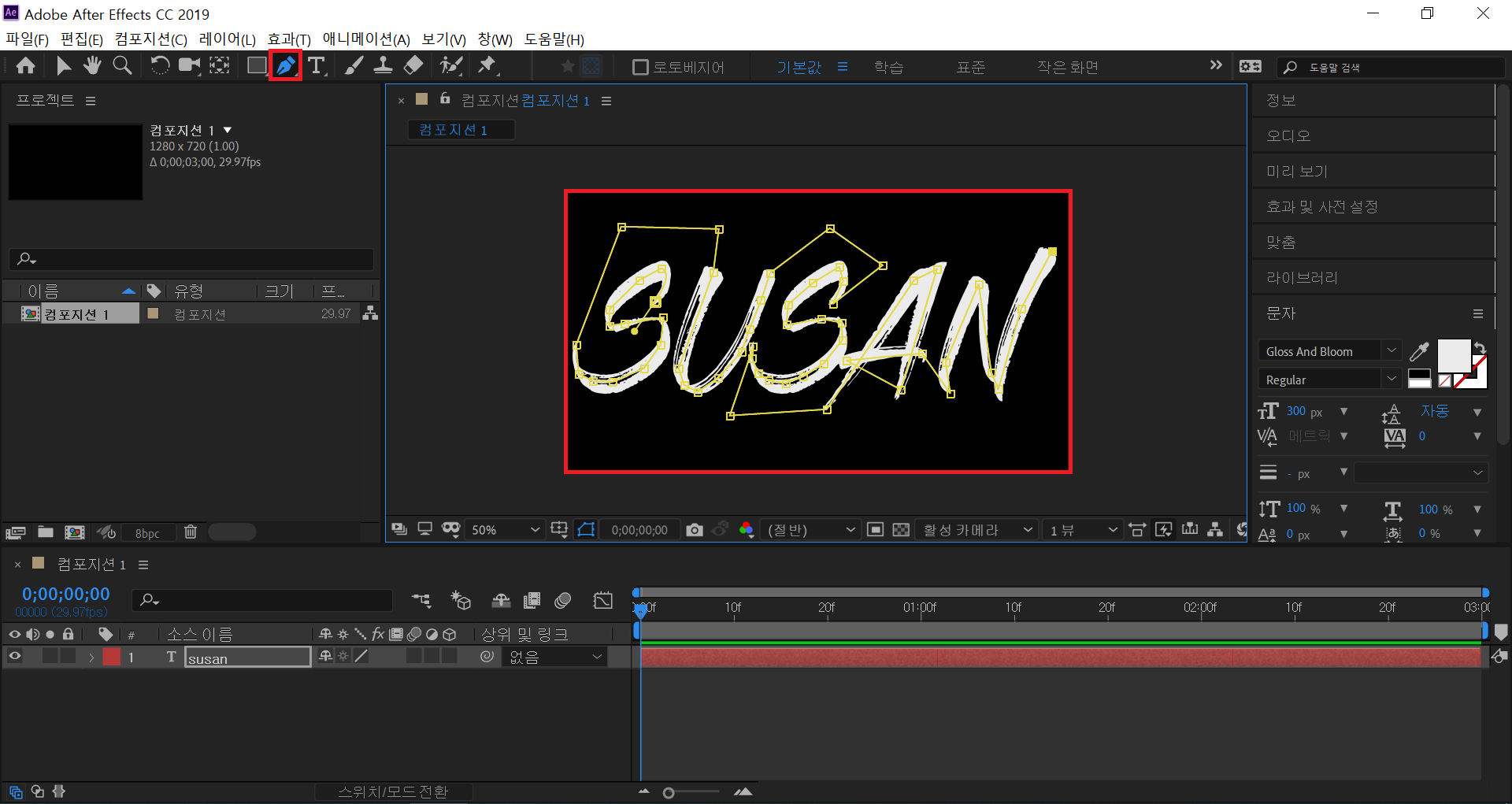
4) 효과 및 사전설정(Effects & Preset)에서 생성(Generate) - 선(Stroke) 효과를 찾아서 텍스트 레이어에 적용합니다.
글씨가 써지는 모습을 연출해주려면 우리가 텍스트 위에 그려넣었던 곡선 그대로 "선"이 생겨야하는데 이런 효과가 바로 선(Stroke), 스트로크입니다. 스트로크 효과를 텍스트 레이어에 적용한 뒤에 효과 컨트롤(Effects Controls) 창을 보시면 브러쉬 크기가 있는데요, 기존에 적혀있는 텍스트를 덮어줄 만큼의 크기로 조정해줘야 합니다. 그럼 그 브러쉬가 움직이면서 텍스트 위에 그려넣었던 곡선 그대로 스트로크 효과를 통해 텍스트를 새로 작성하겠죠? 일종의 마스크 패스 효과라고 볼 수 있습니다. 그런데 기존에 적혀있는 텍스트와 브러쉬의 색상이 같으면 혼동될 수 가 있기 때문에 저는 브러쉬 색상을 눈에 띄는 빨간색으로 변경했습니다.
※ 페인트 스타일(Paint Style)
페인트 스타일은 크게 3종류가 있습니다. "원본 이미지"는 텍스트와 스트로크를 전부 같이 보는 것, "투명 위에"는 텍스트를 투명하게 해서 스트로크만 보여주는 것, "원본 이미지 표시"는 텍스트와 스트로크의 겹쳐지는 부분만 보여주는 스타일입니다. 각자 편집에 편안한 스타일을 선택해서 사용하시면 된답니다 :)
5) Timeline Panel 텍스트 레이어에서 효과 - 선 - 끝(End)에 키프레임을 부여합니다.
여기까지 하셨으면 거의 다 완료된 상태인데요, 스트로크 효과의 시작(Start)이나 끝(End)에 키프레임만 부여해주면 됩니다. 끝 부분을 조정하면 글씨가 써지는 효과가 되고 시작 부분을 조정하면 글씨가 사라지는 액션이 만들어지는데요. 우리는 글씨가 써지는 효과를 만들어주고 싶으니까 끝 값을 조정해줘야 합니다. 첫번째 키프레임에는 0을 마지막 키프레임에는 100을 주면 되겠죠?
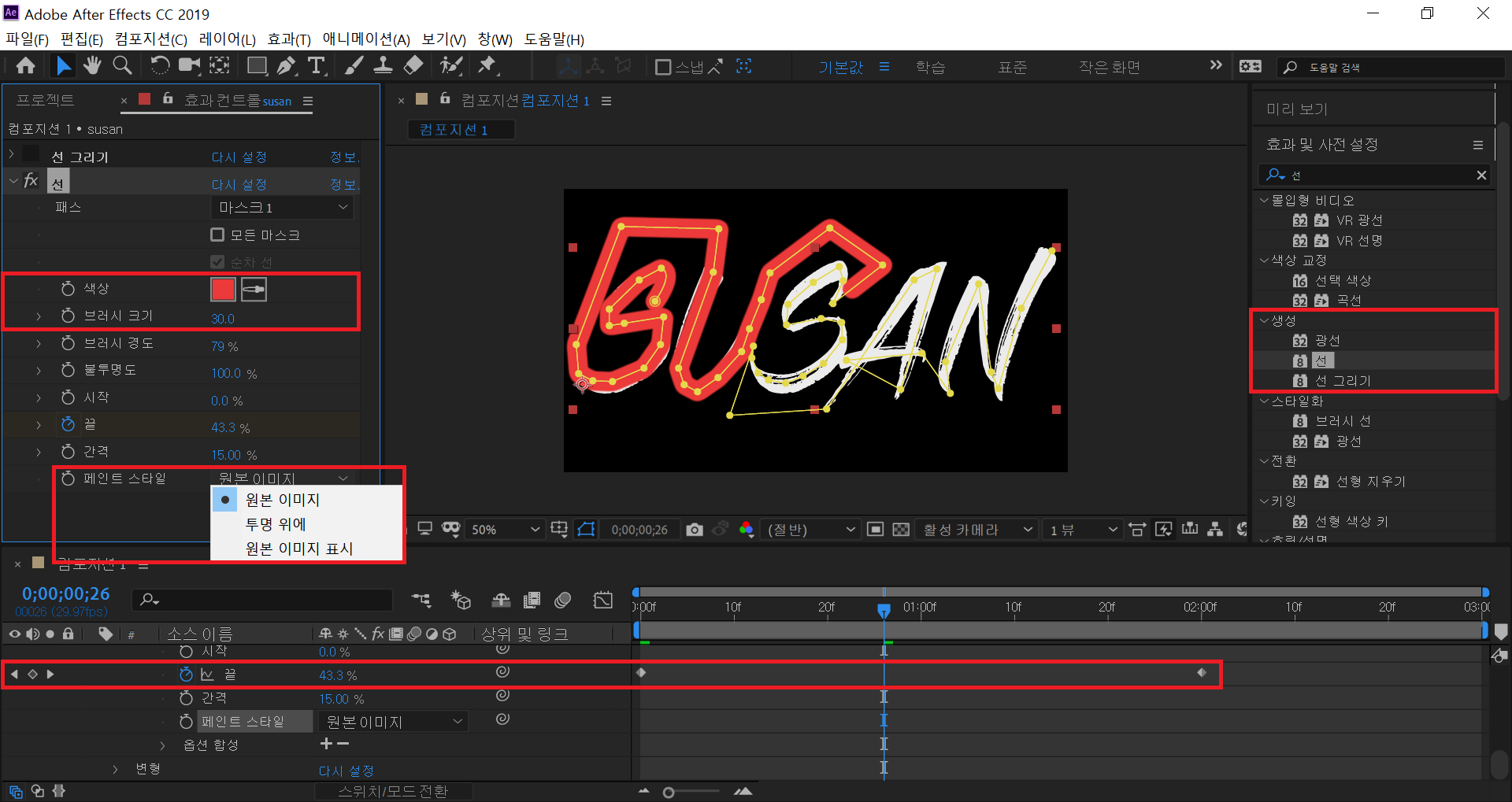
↓↓↓↓↓
정말 간단하죠? 엄청 어려울거라고 생각했는데 생각보다 간단한 효과라서 당황스러울 정도였답니다. 글씨가 써지는 효과는 개인적으로 가장 배우고싶었던 영상편집 주제였는데 이렇게 포스팅까지 하니까 감회가 남다른데요, 이것으로 글씨가 써지는 효과, 스트로크(Stroke)에 대한 포스팅을 마치겠습니다 :)







