안녕하세요 모닝수잔입니다 :)
사진이나 동영상에서 하나의 포인트를 정하고 시간의 흐름에 따라 그 포인트를 쭉 - 트래킹하는 "트랙 모션(Track Motion)"에 대해서 포스팅해보도록 하겠습니다.

오늘은 기존에 다뤘던 에프터 이팩트 내용과는 조금 다른 내용을 살펴볼텐데요, 동영상에서 하나의 포인트를 정해놓고 각주처럼 설명을 표기할텐데 동영상이 움직이더라도 해당 포인트를 놓치지 않고 도형이나 텍스트를 통해서 계속 강조하는 트랙모션(Track Motion)에 대해서 살펴보겠습니다. 바로 설명 시작하겠습니다.
1) 동영상을 가져온다.
2) Project Panel에서 동영상을 선택한 뒤, 마우스 오른쪽 버튼을 클릭하고 "선택영역으로 새 컴포지션 만들기(New Comp from Selection"를 클릭한다.
오늘은 다른 때와는 다르게 컴포지션을 만들어주지 않았는데 2)번을 실행하면 Timeline Panel에 동영상과 똑같은 사이즈, 길이 등의 조건으로 새로운 컴포지션이 생성되기 때문이랍니다.
3) 우측 메뉴에서 "추적기(Tracker)" - "동작 추적(Track Motion)"에서 추적점(Track Point)를 지정한다.
동작 추적(이하 트랙모션)은 특정 위치를 추적할 때 사용되는 기능인데요, 선택하면 아래 화면의 가운데 빨간칸처럼 추적점이라고 네모칸 두개가 생성됩니다. 동영상에서 어떤 부분을 추척할지 선택하셔서 추적점의 작은 네모칸에 맞춰주시면 되는데요, 이때 주의할 사항은 추적점은 다른 포인트보다 "특이점"이 있어야 한다는 점입니다. 예를 들면, 빌딩에 창문이 여러 개 있더라도 닫힌 창문이 있고 열린 창문이 있고 색상이 다른 창문이 있을 수도 있잖아요? 그런 부분들을 추적점으로 잡아줘야 좀 더 원활하게 트랙킹이 가능합니다. 참고로 이 추적점(Track Point)의 사이즈는 조정이 가능하답니다.
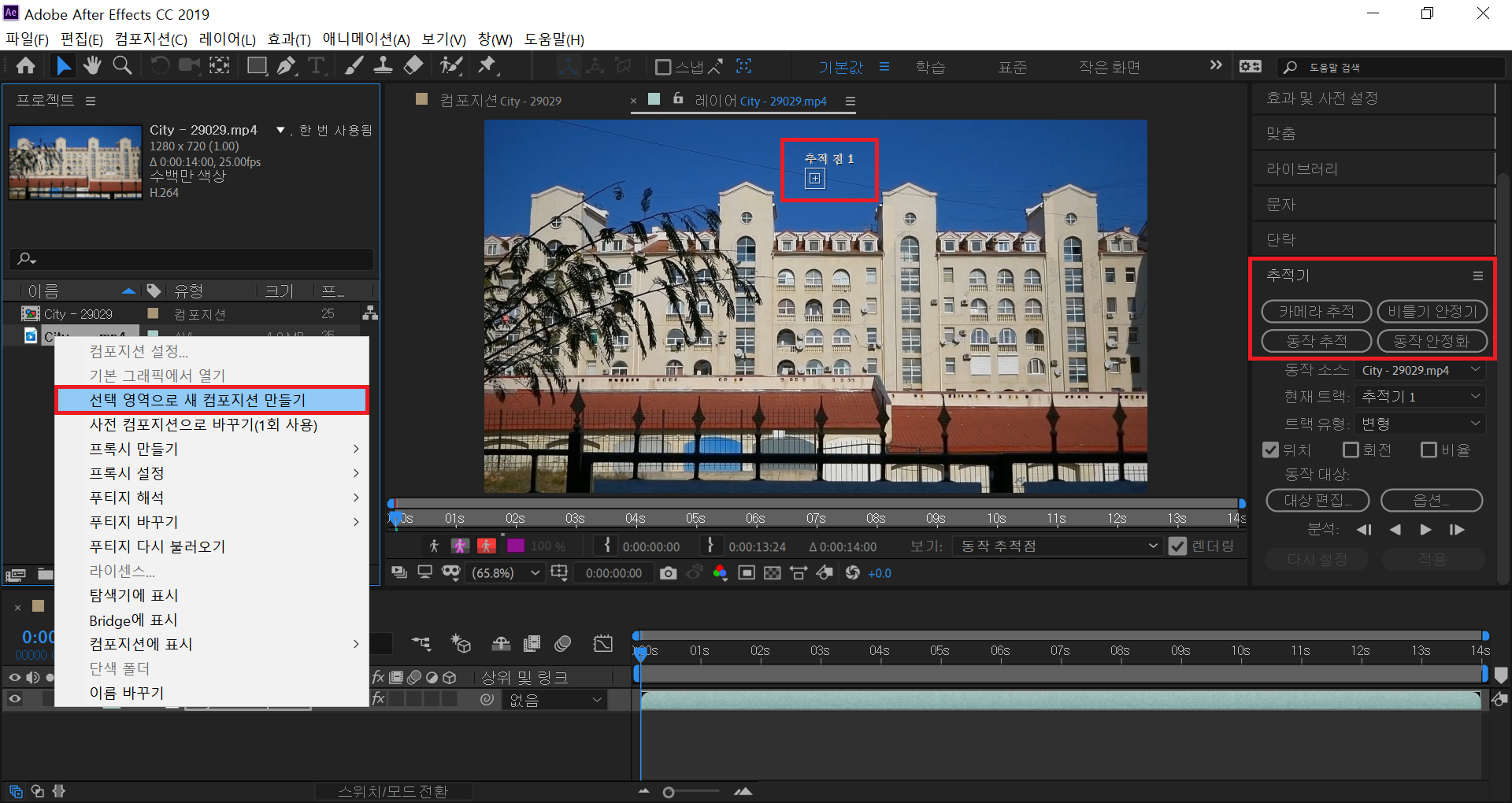
4) 우측 메뉴에서 "추적기(Tracker)" - "분석(Analayze)"을 선택하고 재생버튼▶을 클릭해서 추적 루트를 생성한다.
저는 건물의 가운데 있는 창문에 추척점을 설정했는데 Timeline Panel에서 플레이헤드를 움직여보시면 아래 화면 빨간칸처럼 Project Panel에 추적점을 중심으로 추적 루트가 잘 생성되어 있다는 사실을 확인하실 수 있습니다.

5) "레이어 - 새로 만들기 - Null 개체(Null Object)"를 선택해서 새로운 레이어를 생성하고, 우측 메뉴 추적기의 "대상 편집(Edit Target)"에서 방금 생성한 Null을 선택한 후 "적용(Apply)"를 클릭한다.
Null Object는 투명 레이어라고 생각하시면 됩니다. 여기까지 하셨다면 Composition Panel 영상 안에 빨간색 네모칸도 생성되었을텐데요, 동영상 위에 투명 레이어와 빨간박스로 이루어진 Null Object가 생성되어 있는 상태인 것이랍니다. 이 Null Object는 다음 단계에서부터 중요한 역할을 하게 됩니다.

6) 500 x 500 정사각형 사이즈로 새로운 컴포지션을 만들어서 빗방울 번지기와 비슷한 효과를 만들어 준다.
2020/08/31 - [영상/애프터이펙트] - 영상편집 - 애프터 이펙트 - 라인 애니메이션 (번외편) - 빗방울 & 폭죽
7) 새로 만든 빗방울 컴포지션을 기존 동영상 컴포지션으로 가져온 뒤, Null 레이어에 상위 및 링크(Parent)로 연결해준다.
앞서 우리가 만든 Null 레이어가 중요한 이유는 Null 레이어에 있는 빨간색 네모칸이 타겟 포인트이기 때문이랍니다. 첫번째 컴포지션에서 추적점을 잡아서 추적 루트를 만들어줬다면, Null 레이어는 추적점을 타겟 포인트로 잡아주는 역할입니다. 그래서 빗방울 컴포지션을 불러와서 Null 레이어에 상위 및 링크(Parent)로 연결해주면, 빗방울 컴포지션을 타겟 포인트에 연결해주기 때문에 동영상이 재생될 때 빗방울이 같이 움직이는게 아니라 아래 화면처럼 타겟 포인트에만 고정되게 됩니다. 즉, 동영상이 재생되면서 화면의 중심이 바뀌더라도 타겟 포인트에 시선이 집중되는 효과를 연출할 수 있게 되는거죠.
※ 상위 및 링크(Parent) 연결하는 방법
에펙이 한글판이다보니 번역이 조금 어색한데 페어런트(Parent)라는 이름으로 많이들 알고 계실 것 같습니다. 말 그대로 부모에게 즉, 상위 개체에게 연결해준다고 생각해주시면 될 것 같은데요. 아래 화면의 왼쪽 빨간칸처럼 Timeline Panel에서 "상위 및 링크" 부분을 클릭하고 연결할 레이어를 선택하시거나, 또는 그 옆에 바로 있는 돼지꼬리 모양 아이콘@을 드래그해서 연결 대상인 레이어에 드롭하는 방법으로 연결해주셔도 됩니다.
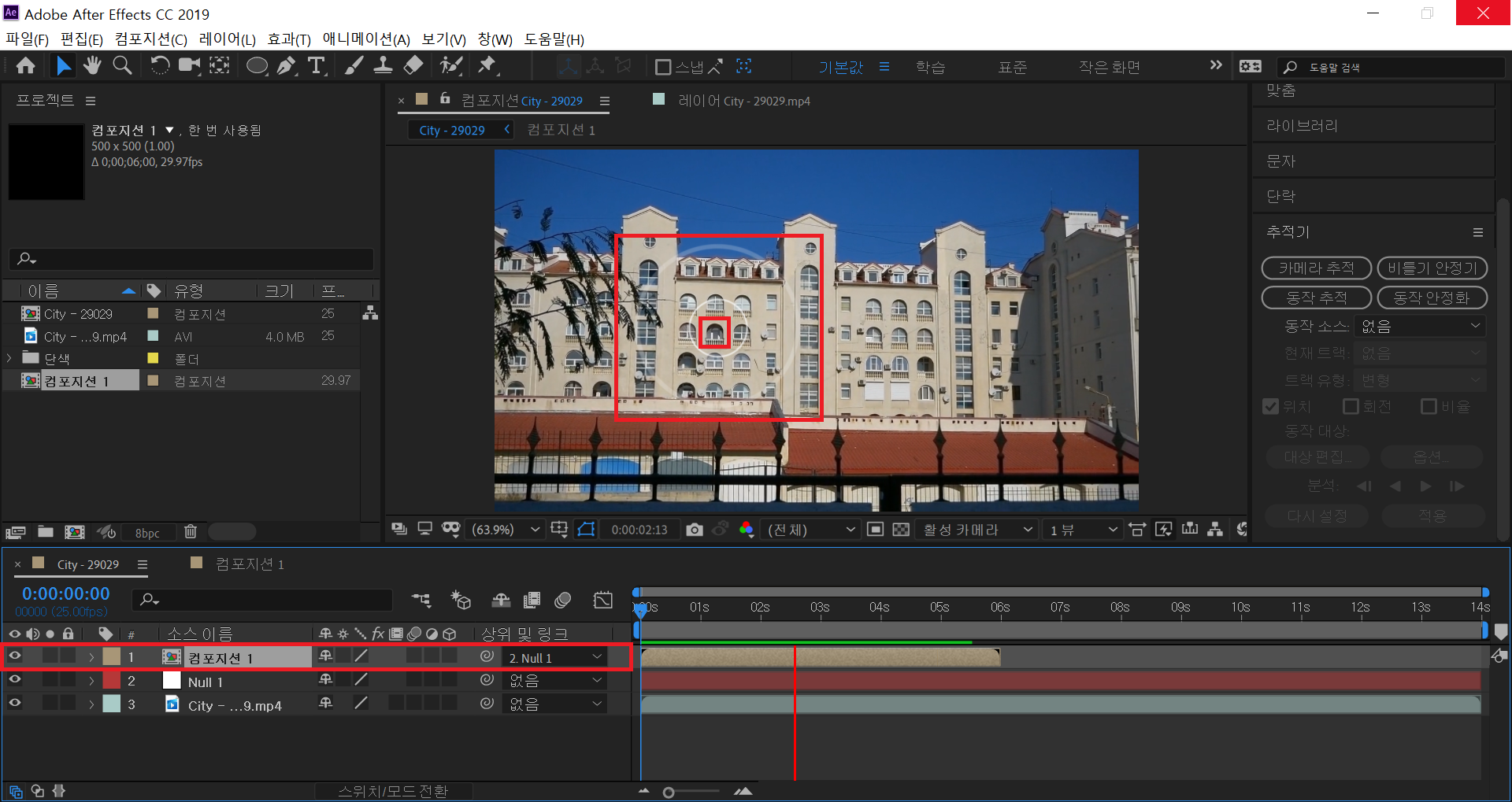
8) 추적점을 기준으로 라인을 그려 넣고 텍스트를 써넣은 뒤, 기호에 따라 원하는 효과를 넣는다.
여기까지만 하셨더라도 타겟 포인트에 빗방울 같은 원이 계속 생기면서 강조하는 효과를 충분히 구현하셨을 겁니다. 하지만 오늘 궁극적으로 해보려고 했던 효과는 빗방울 원을 통한 강조 + 텍스트를 넣어주는 것이었는데요. 텍스트를 그냥 넣어주면 재미가 없으니까 라인이 먼저 생성되고 그 라인의 위나 아래에 텍스트를 넣어주면 더 예쁜 동영상을 만들 수 있지 않을까요?
저는 라인을 그려넣되 라인이 처음부터 짠 - 하고 있는게 아니라 짜-안 하고 그려지는 모습을 만들어봤습니다. Timeline Panel에서 라인 레이어에 있는 "추가(Add)"를 누르시면 여러가지 효과가 나옵니다. 그 중에서도 "패스 다듬어 자르기(Trim Path)" 효과를 넣어서 시작(Start)이나 끝(End) 값을 키프레임을 부여해서 조정해주시면 라인이 없다가 생기거나 있다가 사라지는 모습을 연출하실 수 있습니다.
텍스트도 마찬가지죠. 텍스트가 처음부터 써있는 것보다는 써지는 과정을 보여주는게 더 역동적이잖아요? Timeline Panel에서 텍스트 레이어에 있는 "애니메이션(Animate)"을 누르시면 여러가지 효과가 있는데 그 중에서 "비율(Scale)"을 선택하셔서 키프레임을 부여하고 조정해주시면 된답니다. 마음에 드시는 효과가 있으시다면 다른 효과를 적용하셔도 무방하기 때문에 여러가지 효과가 어떤 결과물을 가져오는지 연습삼아 이것저것 해보시는 것도 좋을 것 같네요 :)
9) 라인과 텍스트 레이어를 Null 레이어에 상위 및 링크(Parent)로 연결시켜준다.
앞서 우리가 7)번에서 새로 만든 빗방울 컴포지션을 Null 레이어에 페어런트 했던 이유는 빗방울을 Null 레이어에 있는 타겟 포인트로 연결해서 타겟 포인트 위치에서만 재생되도록 하기 위해서였죠? 마찬가지로 새로 만든 라인과 텍스트 레이어도 타겟 포인트를 따라다녀야 하기 때문에 페어런트로 연결해주어야 개별적으로 따로 놀지 않고 타겟 포인트와 조화롭게 연결될 수 있습니다.
↓↓↓↓↓
트랙모션(Track Motion)은 처음에 봤을 때는 복잡할 것 같았지만 하나하나 차근차근 따라해보시면 생각보다 어렵지 않게 완성하실 수 있었을거에요. 사실 중요한건 적용과 응용인데 움직이는 영상에서 뭔가 목적물을 계속해서 강조해주고 싶을 때 사용한다면 참 좋은 동영상을 만들 수 있을 것 같습니다.








