안녕하세요 모닝수잔입니다 :)
오늘은 라인 애니메이션의 조금 더 응용된 버전을 번외편으로 준비했습니다. 바로, 라인(Line)을 이용해서 "빗방울"과 "폭죽"을 만들어주는 효과입니다.

먼저, 써클(Circle)을 사용해서 빗방울이 떨어지는 효과를 만들어보겠습니다. 정확하게 말씀드리자면 빗방울이 떨어져서 널리 퍼지는 효과입니다.
※ 양해 말씀
기존에는 주로 영문 버전의 프리미어 프로나 애프터 이펙트를 기준으로 포스팅을 했었는데요, COVID 19로 인해서 PC방 출입이 어려워지면서 부득이하게 한글 버전 프로그램을 사용하게 되었답니다. 이후 애프터 이펙트 포스팅은 대부분 한글 버전을 기준으로 설명될 예정이니 양해 부탁드립니다. :)
1) 새로운 컴포지션(Composition)을 만들고 도구상자의 도형툴을 이용해서 써클(Circle)을 그린다.
2) Timeline Panel에서 써클이 있는 레이어에 콘텐트 - 타원 - 변형 : 타원 - 비율(Scale)과 불투명도(Opacity)를 키프레임을 이용해서 조정한다.
빗방울이 떨어지는 효과는 "써클이 작았다가 → 커지면서 → 점점 흐려지는 모습"을 연출한 뒤, 동일한 레이어를 여러개 겹쳐서 반복적으로 보이도록 표현해 줄 수 있답니다. 그렇게 하려면, 비율(Scale)과 불투명도(Opacity) 값을 조정해줘야하는데요, 이 부분은 역시 여러분의 개인적인 센스가 필요한 부분이랍니다. 힌트를 조금 드리기 위해서 아래 화면을 보시겠습니다. 저는 우선, 비율(Scale)에서 3개의 키프레임을 놓고 시작 키프레임 값에는 0, 중간 키프레임 값에는 100, 마지막 키프레임 값에는 150을 줬답니다. 그럼 ""써클이 작았다가 → 커지는" 모습까지 완성이 되죠. 다음은, 불투명도(Opacity)에서 2개의 키프레임을 놓고 시작 키프레임 값에는 100, 마지막 키프레임 값에는 0을 줘서 "점점 흐려지는 모습"을 완성했어요. Preview 해보시면 써클이 점점 커지고 흐려지면서 사라지는 모습을 확인하실 수 있답니다.
3) Timeline Panel에서 Ctrl + D를 눌러서 레이어를 2개 더 복사하고 각 레이어의 위치를 조정하여 빗방울이 연속적으로 떨어지는 모습을 연출한다.
빗방울이 떨어지는 모습을 좀 더 효과적으로 표현해주기 위해서 써클이 한번만 생겼다가 사라지는게 아니라, 첫번째 써클이 생겼다가 사라질 즈음에 두번째 써클이 생기고, 두번째 써클이 사라질 즈음에 세번째 써클이 생기도록 만들어주면 조금 더 효과적인 물방울 표현이 가능하답니다. 그렇게 하기 위해서는, 각 레이어의 위치를 수정해야 하는데요. 아래 화면을 보시면 현재 3초짜리 컴포지션에서 첫번째 레이어는 0초에서 시작하고, 두번째 레이어는 1초에서 시작하고, 세번째 레이어는 2초에서 시작하도록 Timeline Panel에서 각 레이어의 위치를 드래그앤드롭으로 조정했습니다. 이 상태에서 Preview 해보시면 써클이 생겼다가 사라지고 다음 써클이 생기고 또 사라지고 그 다음 써클이 또 생기고 사라지는 모습이 반복적으로 연출된답니다 :)
※ 키프레임을 보는 단축키
Timeline Panel에서 레이어를 전체 선택한 후, 키보드에서 U를 눌러주시면 레이어들의 전체 키프레임을 보실 수가 있답니다. 혹시, 부분적으로 보고싶으시다면 키보드에서 P를 눌러주시면 레이어들의 전체 위치(Position) 속성만 보실 수 있답니다. S를 누르면 위치 조정(Scale) 속성만 볼 수 있겠다는 추측이 되시죠?
이렇게 생각보다 굉장히 간단한 방법으로 빗방울이 떨어지는 모습을 연출할 수가 있답니다. 사실, 2), 4)번의 내용은 개인적인 센스를 발휘해주셔야 하는 부분인데요, 저도 센스가 없어서 드릴 말씀이 없긴 하지만, 몇번씩 반복적으로 연습하다보면 익숙해지는 날이 올거라고 믿는답니다 :)

이번에는 폭죽이 터지는 효과입니다. 사실 써클(Circle)은 어떻게 보면 도형이지만, 라인으로 이뤄져 있어서 살짝 우기고 라인 애니메이션(Line Animation) 응용, 번외편의 내용으로 다뤄봤는데요, 이번에는 정말 순수 선만, 라인(Line)만 이용해서 효과를 연출해보겠습니다.
1) 새로운 컴포지션(Composition)을 만들고, 그 위에 도구상자의 펜툴(Pen Tool)을 이용해서 라인(Line)을 그린다.
2) Timeline Panel에서 라인이 있는 레이어에 추가(Add)버튼을 클릭하고 반복(Repeater)를 선택한 후, 콘텐트 - 모양 - 반복 - 복사(Copies)의 수치를 12로 조정한다.
복사는 말 그대로, 처음에 그렸던 빨간색 세로선 라인 1개를 → 12개로 복사해주는건데요, 실제로 Composition Panel을 보시면 라인의 수가 늘어나있죠? 12라는 숫자는 제가 임의로 부여했기 때문에 여러분이 원하시는대로 조정해주셔도 무관하답니다 :)
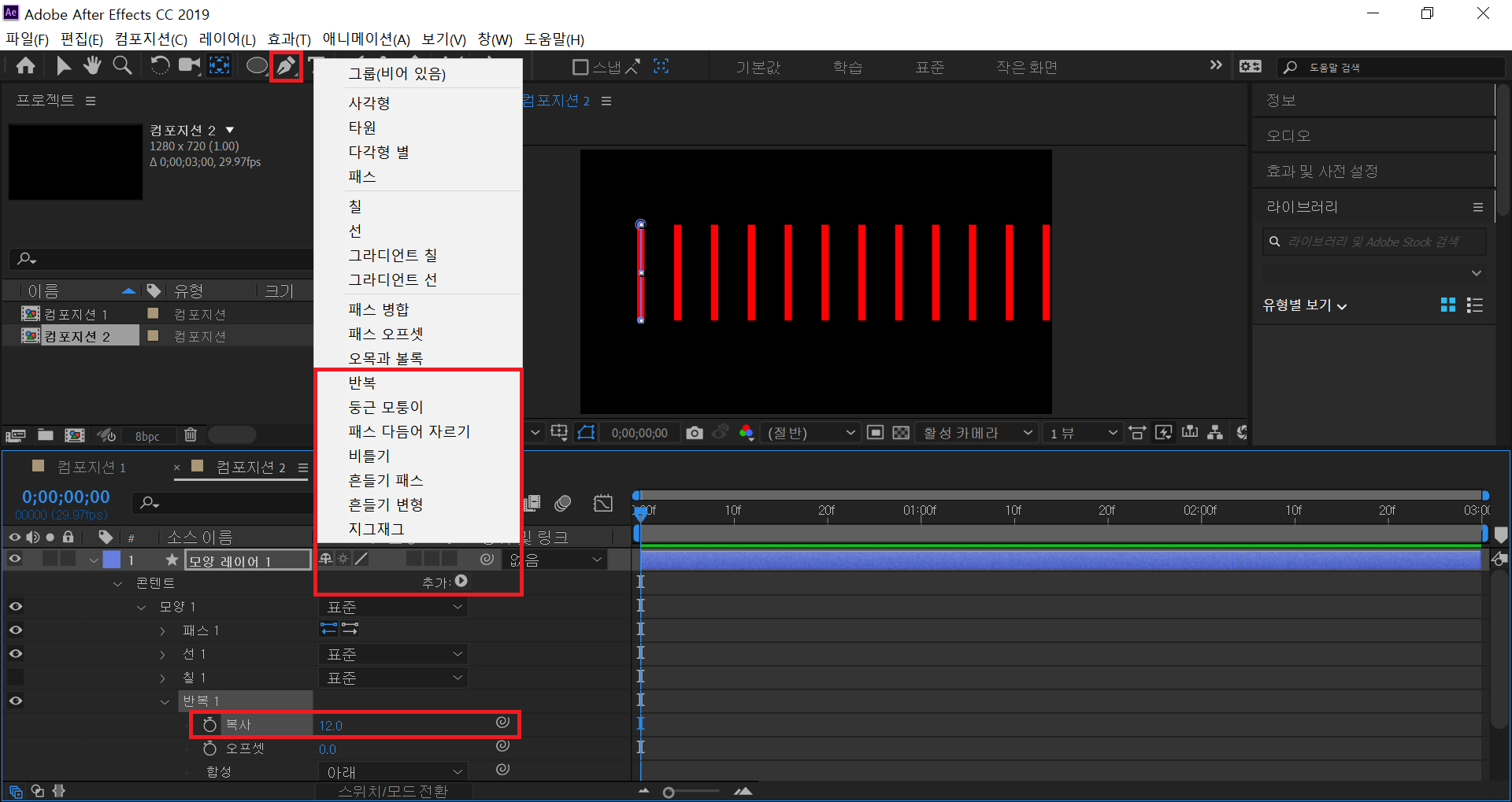
3) Timeline Panel에서 콘텐트 - 모양 - 반복 - 변형 : 반복 - 위치(Position) 값은 0, 회전(Rotation) 값은 30으로 조정한다.
12개의 라인으로 원을 만들어서 폭죽 모양을 만들어줘야 하기 때문에, 회전 값은 360을 복사 값 12로 나눈 값으로 정해주시면 되는데요, 저는 복사(Copies)가 12개였기 때문에 회전(Rotation)수치를 30으로 조정했습니다.
4)Timeline Panel에서 콘텐트 - 모양 - 패스에서 키프레임을 부여해주고, 라인의 끝을 잡고 가운데로 드래그해서 12개 라인으로 폭죽 모양을 만든다.
여기까지 하셨더라도 아직은 Composition Panel에 있는 모양이 폭죽과는 영 거리가 멀죠? Timeline panel의 콘텐트 - 모양 - 패스(Path)에서 시작점에 첫번째 키프레임을 추가하면, 아래 빨간칸처럼 라인에 파란색 포인터가 생기는데 이 라인의 아래 끝을 잡고 가운데로 드래그해주세요. 그럼 우리가 원하는 폭죽의 형태를 갖추게 됩니다. 그리고 패스에 두번째 키프레임을 추가해서 안에서 → 밖으로 뻗어나가는 패스를 설정해주세요. 아래 빨간칸 파란색 포인터에서 아래 포인터를 잡고 위 ↑ 방향으로 끌어올리면 안에서 밖으로 뻗어나가는 패스가 됩니다.
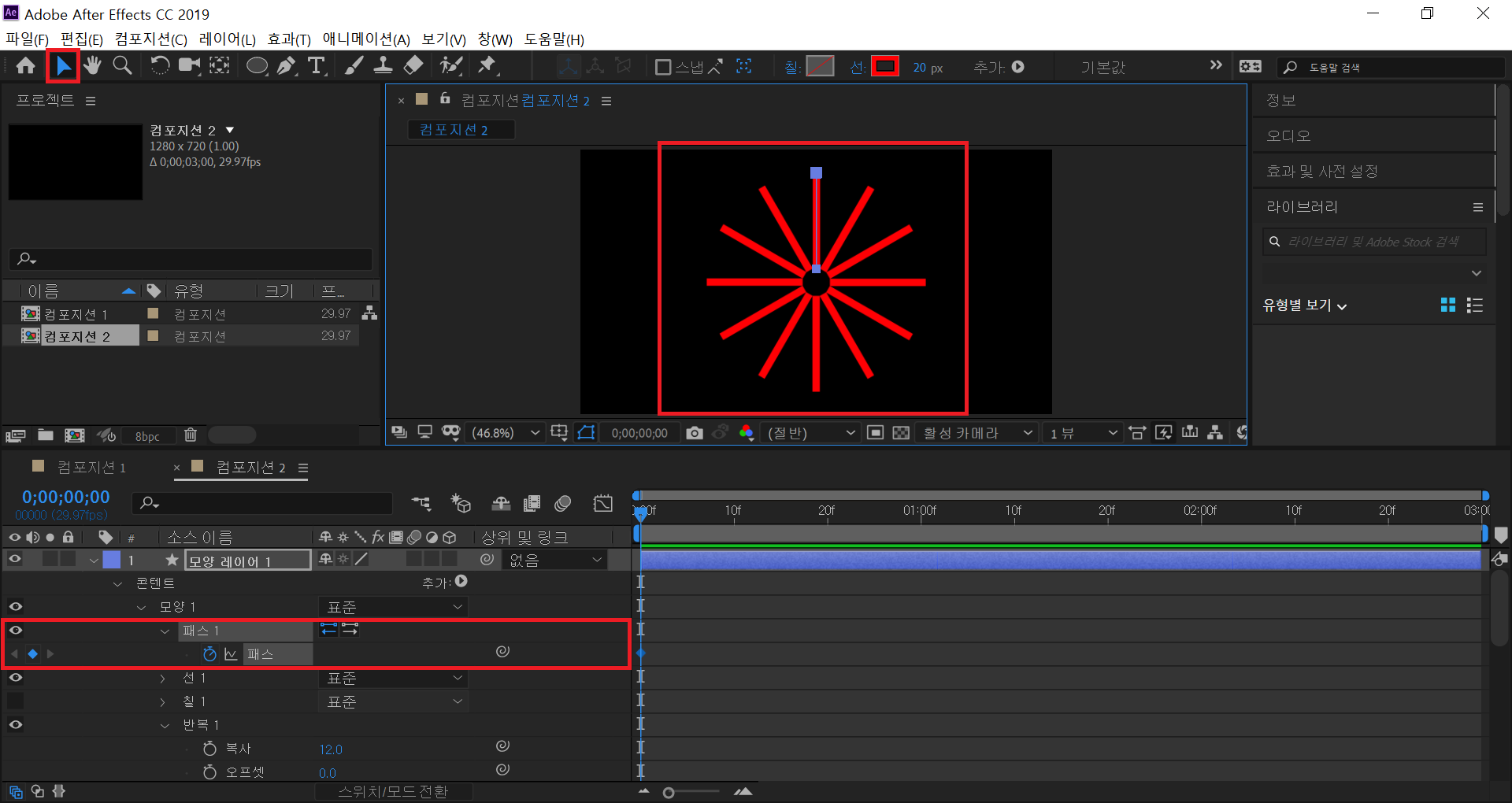
5) Timeline Panel 콘텐트에서 비율(Scale) / 불투명도(Opacity) / 위치(Position)를 키프레임을 이용해서 조정한다.
물방울 효과와 비슷하게 폭죽이 터지는 모양을 만들어주려면 폭죽이 점점 커지는 비율, 폭죽이 점점 흐려지는 불투명도를 조정해줘야 합니다. 값을 부여하는 부분은 역시 개인의 센스가 필요한 부분이죠. 비율은 여러분이 원하시는대로 조정해주시면 되는데요, 불투명도 만큼은 꼭 0에서 100이 되도록 조정해주셔야 합니다.
6) Timeline Panel에서 Ctrl + D를 눌러서 레이어를 2개 더 복사하고 각 레이어의 위치를 조정하여 폭죽이 연속적으로 터지는 모습을 연출한다.
아래의 화면처럼 총 3개의 레이어를 만들어서 3초짜리 컴포지션에서 첫번째 레이어는 0초에서 시작, 두번째 레이어는 1초에서 시작, 세번째 레이어는 2초에서 시작하도록 (레이어의) 위치를 조정했습니다.
개인적으로, 레이어를 추가했을 때 폭죽이 여기저기서 터지는 모습을 연출하고 싶어서 각 레이어별로 상이한 (폭죽의) 위치 값을 부여해봤는데요, 이 부분은 물방울 효과에도 적용이 가능한 부분이니 개인 취향에 따라 가감하셔도 됩니다 :)
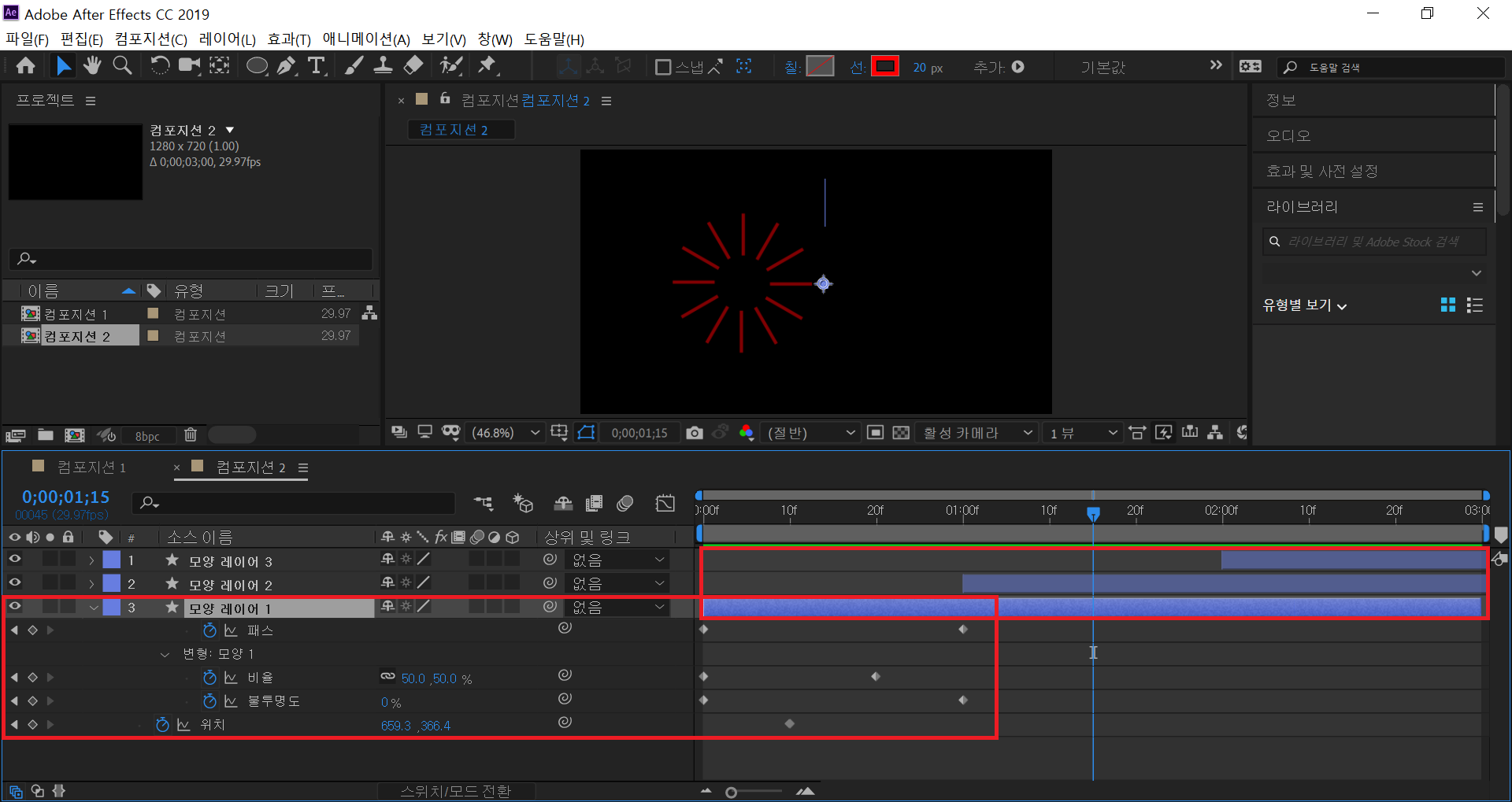
여기까지 진행하셨다면, 이번에는 2개의 컴포지션을 합쳐서 복합적인 효과를 연출해볼까요? Project Panel에서 앞서 작업했던 2개의 컴포지션을 선택한 후 마우스 오른쪽 클릭을 해주시고 "선택 영역으로 새 컴포지션 만들기(New Comp from Selection)"를 클릭합니다. 그러면 3번째 컴포지션이 자동으로 생성되면서 앞의 2개의 컴포지션 내용이 합쳐지게 됩니다. 하나의 컴포지션에서 물방울과 폭죽 효과를 모두 볼 수 있게 되죠.
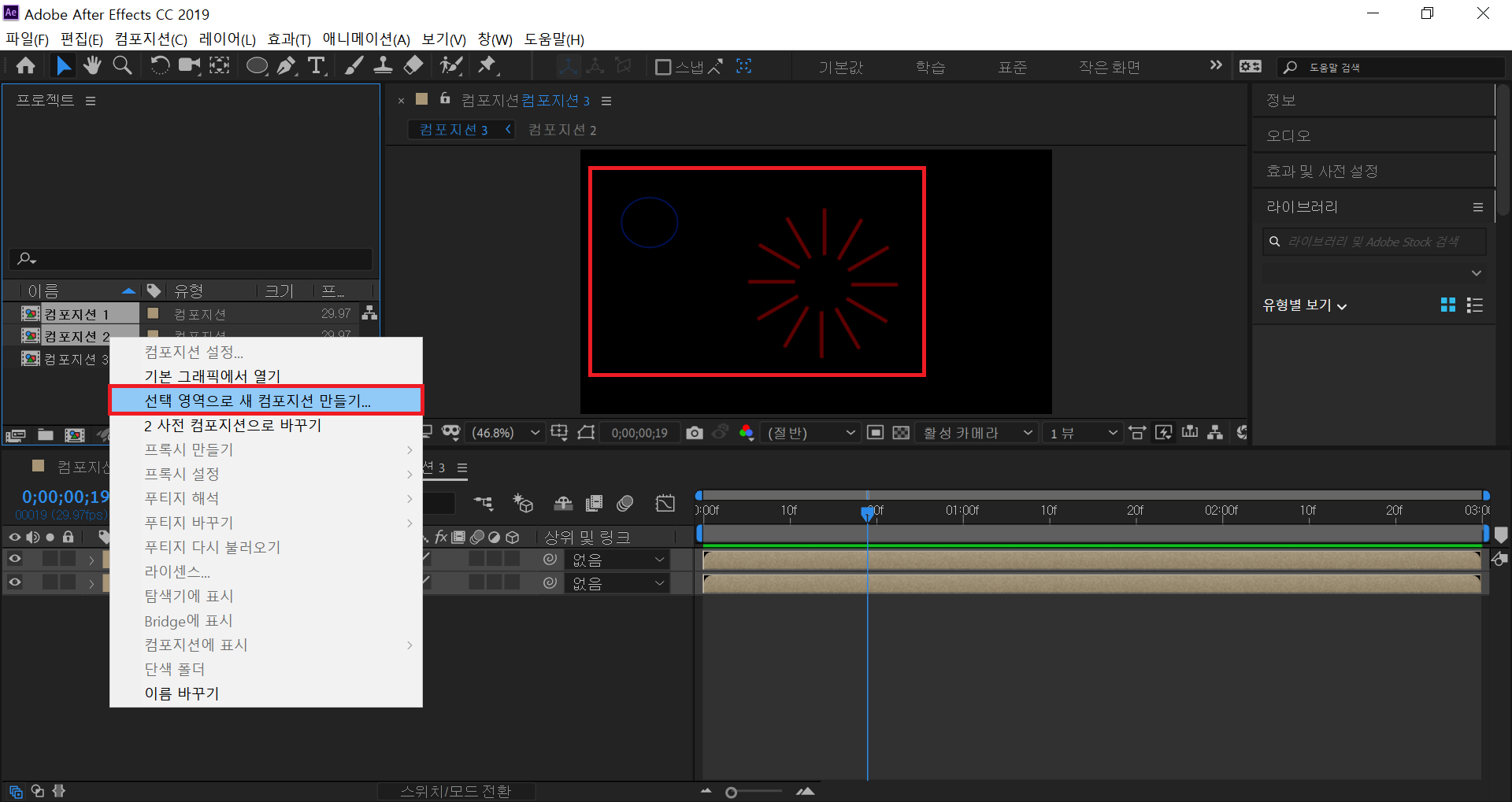
개인적으로 에펙을 잘하려면 수치 조절을 잘하는 섬세함이 필요하다는 것을 다시 한번 느꼈답니다. 영상편집을 하면서도 중간중간에 자주 Preview하고 자연스러운 동영상이 나오도록 수치를 잘 조절해주는 것이 성공적인 영상 편집의 핵심인 것 같습니다. 이상으로 라인 애니메이션 번외편에 대해 알아봤습니다.







