안녕하세요 모닝수잔입니다 :)
하나의 동영상 장면 위에 붓칠을 하자 다음 동영상 장면으로 전환되는 "붓터치 전환(Brush Stroke Transition)"에 대해서 포스팅해보도록 하겠습니다. 8/25(15/20) 강의의 내용입니다.

브러쉬 스트로크(Brush Stroke)라고 하면 감이 잘 안오실 것 같은데요. 말그대로 붓터치, 동영상 장면에 붓으로 막 색칠하듯이 하면서 다음 장면으로 전환되는 효과를 말한답니다. 한참 틱톡에서 유행했던 쌩얼로 거울을 닦다가 몇번 닦으니까 갑자기 풀메이크업 되어있는 존예의 모습으로 변신하는 영상이 있었잖아요? 그 영상에서 거울을 닦는 액션이 장면 전환의 트리거 값이었다면 오늘 다룰 브러쉬 스트로크 트랜지션은 바로 붓이 스치는 액션이 장면 전환의 트리거 값이 된답니다. 그럼 늘 그랬듯이 바로 시작해보겠습니다.

1) 새로운 컴포지션1을 만들어 줍니다.
2) 브러쉬 스트로크 이미지를 가져와서 Timeline Panel에 놓고 X축 비율(Scale)값을 조정해서 화면의 넓이와 브러쉬 스트로크 이미지의 길이를 맞춰줍니다.
브러쉬 스트로크 이미지는 구글에 "brush stroke image png"라고 검색하시면 많이 찾으실 수 있는데요, 혹시 모르니 하단에 파일을 하나 첨부해두도록 하겠습니다 :)
3) 효과 및 사전설정(Effects & Presets)에서 "선형 지우기(Leanear Wipe)" 효과를 찾아 브러쉬 스트로크 이미지에 적용시켜줍니다.
4) 효과 컨트롤(Effect Controls)에서 지우기 각도(Wipe Angle)를 -90으로 설정한 후, 전환 완료(Transition Completion)에서 시작점에는 0의 값으로 키프레임을 부여하고 끝점에는 100의 값으로 키프레임을 부여해줍니다.
5) 기호에 따라, 브러쉬 스트로크 이미지의 이음새를 좀 더 부드럽게 해주기 위해 페더(Feather) 값을 부여해줍니다.
아래 화면에서 Composition Panel에 있는 빨간칸을 보시면 브러쉬 스트로그 이미지의 연결선이 딱 떨어지게 선명하지 않고 살짝 흐릿하죠? 페더값을 적용하면 이렇게 부드러운 이음새를 연출할 수 있으니 기호에 따라 효과를 가감해주시면 됩니다.

6) Timeline Panel에서 Ctrl + D를 눌러서 브러쉬 스트로크 이미지 레이어를 3개 더 복사해줍니다.
7) Composition Panel에서 총 4개 레이어의 브러쉬 스트로크 이미지의 위치(Position)가 겹치지 않게 변경해주고, Timeline Panel에서 각 레이어를 일정 프레임 간격으로 떨어뜨려줍니다.
붓터치 효과를 통해서 다음 장면으로 전환되도록 하려면, 붓터치가 하나의 장면을 모두 가려줘야 좀 더 극적인 효과를 연출할 수 있기 때문에 동일한 위치에서 붓터치를 4번 하는게 아니라 각자 다른 위치에서 붓터치를 4번 해줘야 합니다. 장면을 모두 덮을 수 있도록이요. 그리고 붓터치를 동시에 4번 하는게 아니라 순차적으로 해줘야 좀 더 역동적인 영상이 되기 때문에 아래의 화면처럼 저는 20프레임 간격으로 각각의 레이어를 떨어뜨려줬습니다.
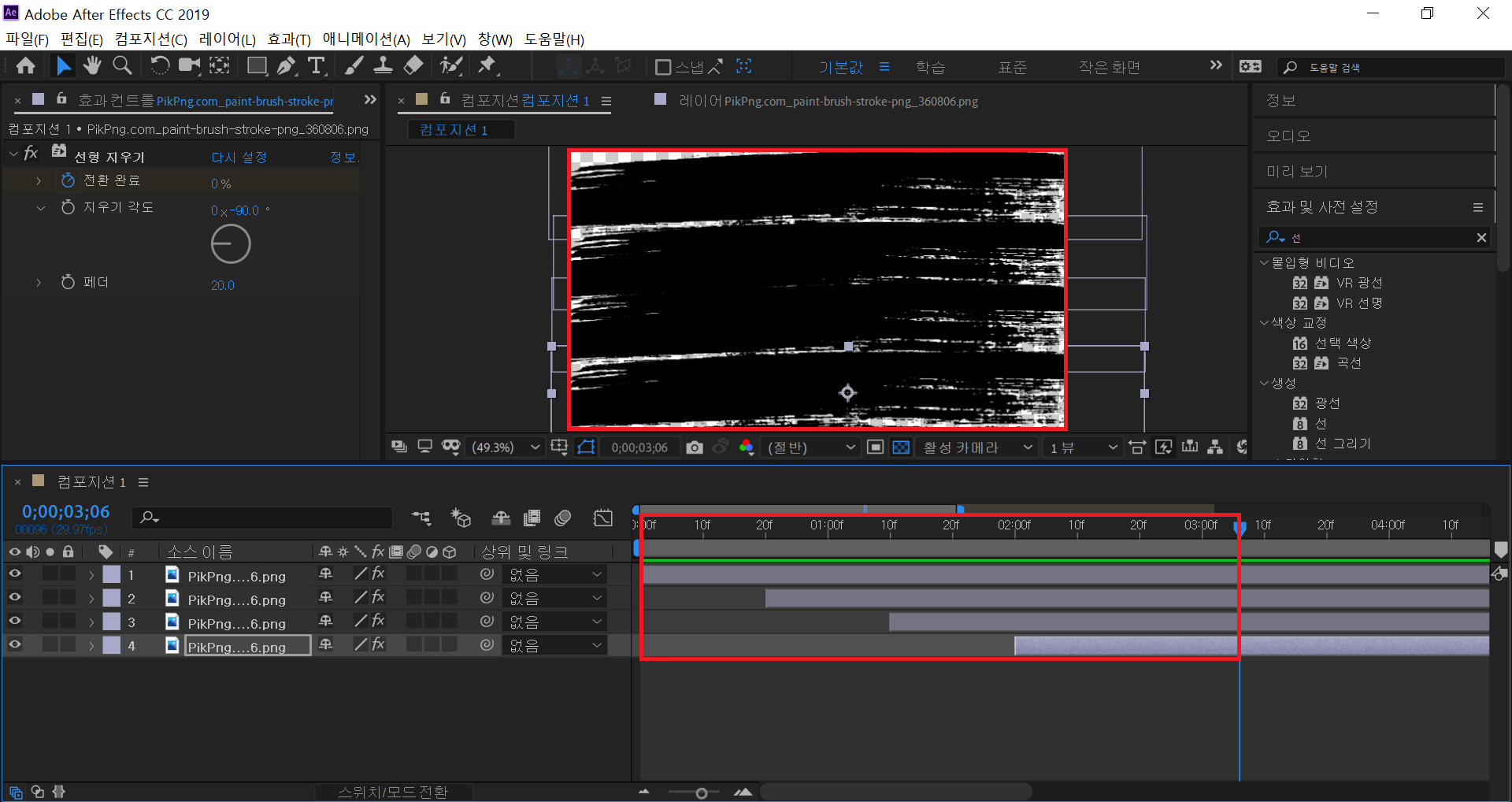
8) 새로운 컴포지션2를 만들어 줍니다.
9) 붓터치 전환(Brush Stroke Transition) 효과를 적용할 사진이나 동영상을 가져와서 Timeline Panel에 놓고 비율(Scale)에 키프레임을 부여해서 점점 커지도록 만들어줍니다.
저는 발리에 너무너무너무 가고 싶어서 마음이라도 가보려고 발리 사진을 가져와봤답니다.
10) 기존에 만들었던 컴포지션1을 Timeline Panel로 가져오고 효과를 적용할 사진 레이어의 트랙매트(Track Matte)에서 컴포지션1을 트랙매트로 선택합니다.
컴포지션1은 4개의 브러쉬 스트로크가 순차적으로 화면을 쓱쓱쓱쓱- 덮어주는 장면입니다. 발리 사진에 이 컴포지션1을 트랙매트로 적용시키게 되면 트랙매트는 적용된 부분만 보여주기 때문에 브러쉬 스트로크가 쓱 - 지나갈 때 아래에 있는 발리 사진도 같이 보여지게 됩니다. 즉, 붓터치 경로에 따라 발리 사진도 같이 나타나는 모습이 되죠.
11) 기호에 따라, 레이어 → 새로만들기 →단색(Solid)에서 원하는 색으로 솔리드 레이어를 만들어주고 Timeline Panel의 가장 아래에 위치시킵니다.
10번까지만 진행하셨다면 붓터치가 스쳐지나가고 살짝 남은 부분이 생기는데요, 이때 솔리드 레이어를 가장 마지막에 깔아주면 이런 부분까지 커버해줄 수 있답니다.
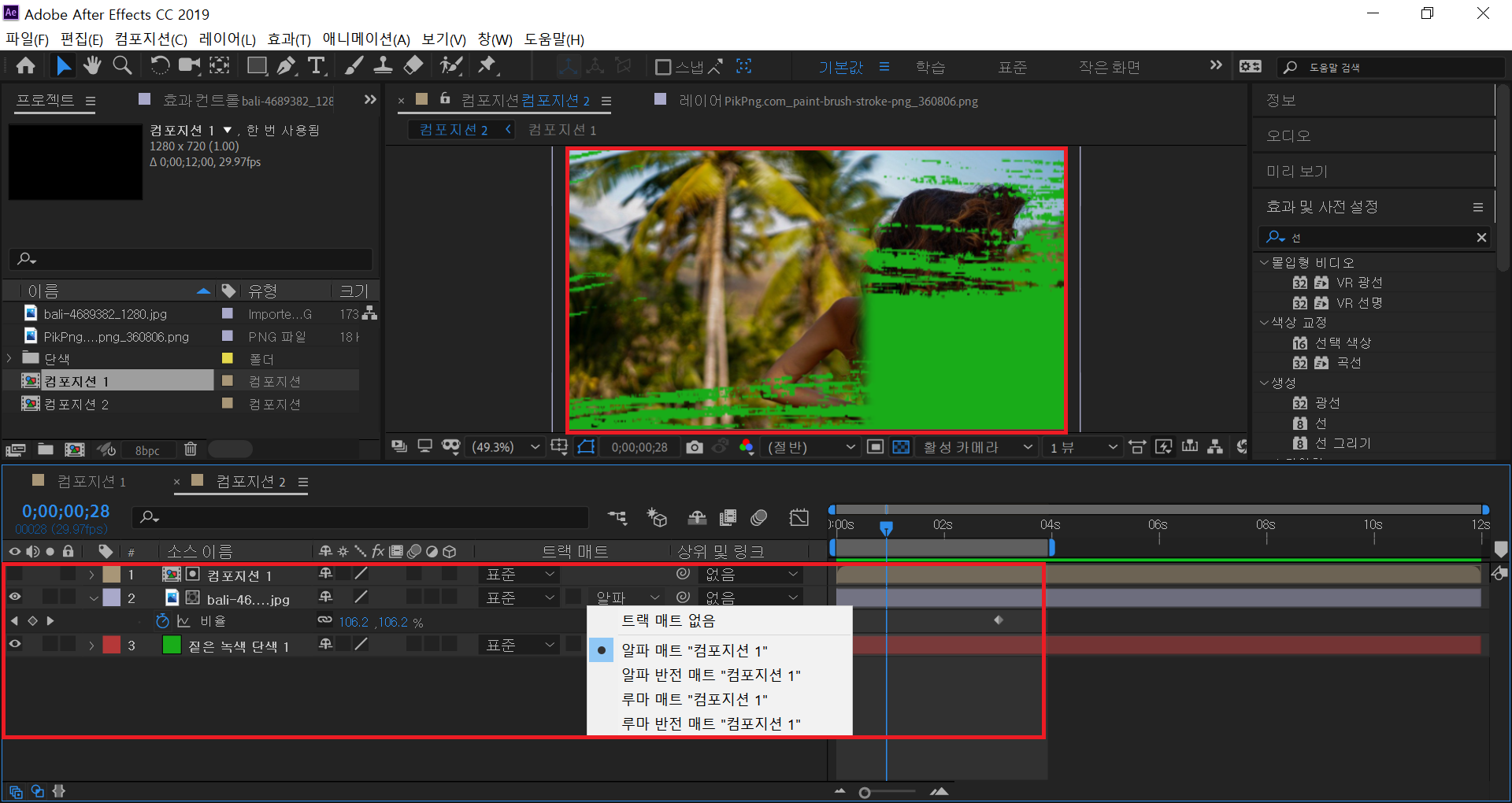
↓↓↓↓↓
추가로, 브러쉬 스트로크 자체에 색을 부여해줘서 다음 전환되는 사진/동영상에 붓이 스쳐지나갈 때 해당 색이 어우러지도록 만들어줄 수도 있답니다. 이때는 효과 및 사전설정(Effects & Presets)에서 칠(Fill)이라는 효과를 적용해서 각각의 브러쉬 스트로크에 색을 부여해줄 수 있구요, Timeline Panel에서 브러쉬 스트로크가 있는 컴포지션과 사진/동영상이 있는 컴포지션을 합칠 때 트랙매트(Track Matte)가 아니라 혼합(Blend) 효과를 사용해줘야 하겠죠. 오늘 포스팅에서 다뤘던 브러쉬 스트로크 png 이미지 파일을 첨부드리니 색깔이 있는 브러쉬 스트로크도 한번 해보셨으면 합니다.
↓↓↓↓↓







