안녕하세요 모닝수잔입니다 :)
영상편집 수업이 어느새 절반(10/20)을 넘어가면서 어도비 프리미어 프로 강의는 종료되었고 "어도비 애프터 이펙트" 강의가 시작되었습니다. 어도비 프리미어 프로가 순한맛이었다면, 어도비 애프터 이펙트는 정말 매운맛이에요. 기본적인 영상편집이 아니라 애니메이션에 대해서 조금 더 전문적인 기술이 들어가는 편집이라 고난을 겪고 있답니다. 그래서 기초부터 튼튼히하고자 오늘은 "기초다지기"에 대해 포스팅을 준비했습니다.

아래 사진은 애프터 이펙트를 실행하셨을 때, 가장 처음으로 볼 수 있는 화면입니다. 우리는 처음으로 작업하는거니까 새로운 프로젝트를 만들어보겠습니다. "New Project"를 선택해주세요.
1) 4개 패널(Panel) 확인하기
프리미어 프로에서도 화면이 4분할로 나뉘어져 있었는데, 애프터 이펙트도 마찬가지로 화면을 크게 4분할로 나눌 수 있습니다.
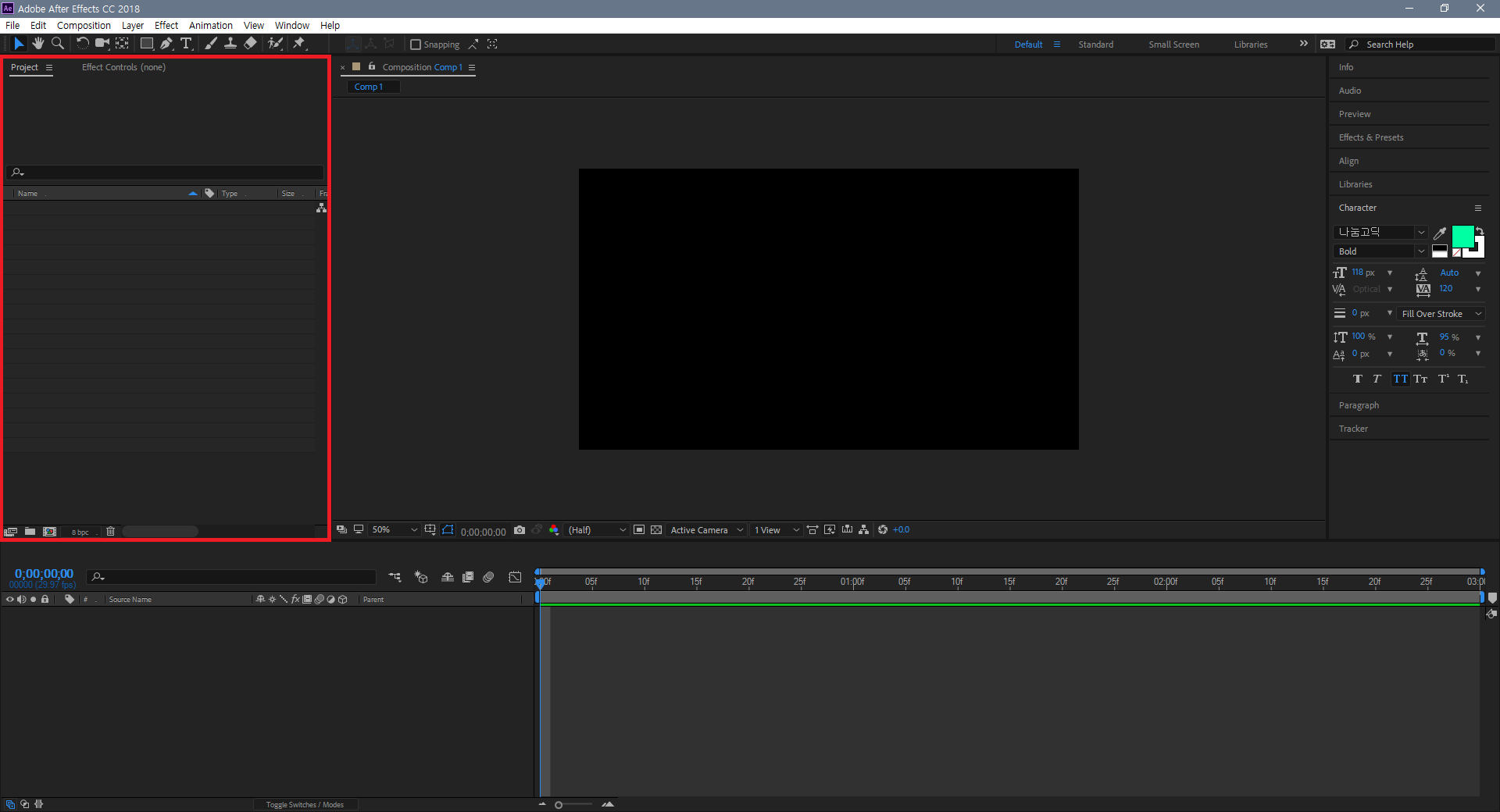
▲ Project Panel (좌측 상단 - 2사분면) - 편집할 동영상, 이미지, 사진 등을 불러왔을 때 저장해두는 패널
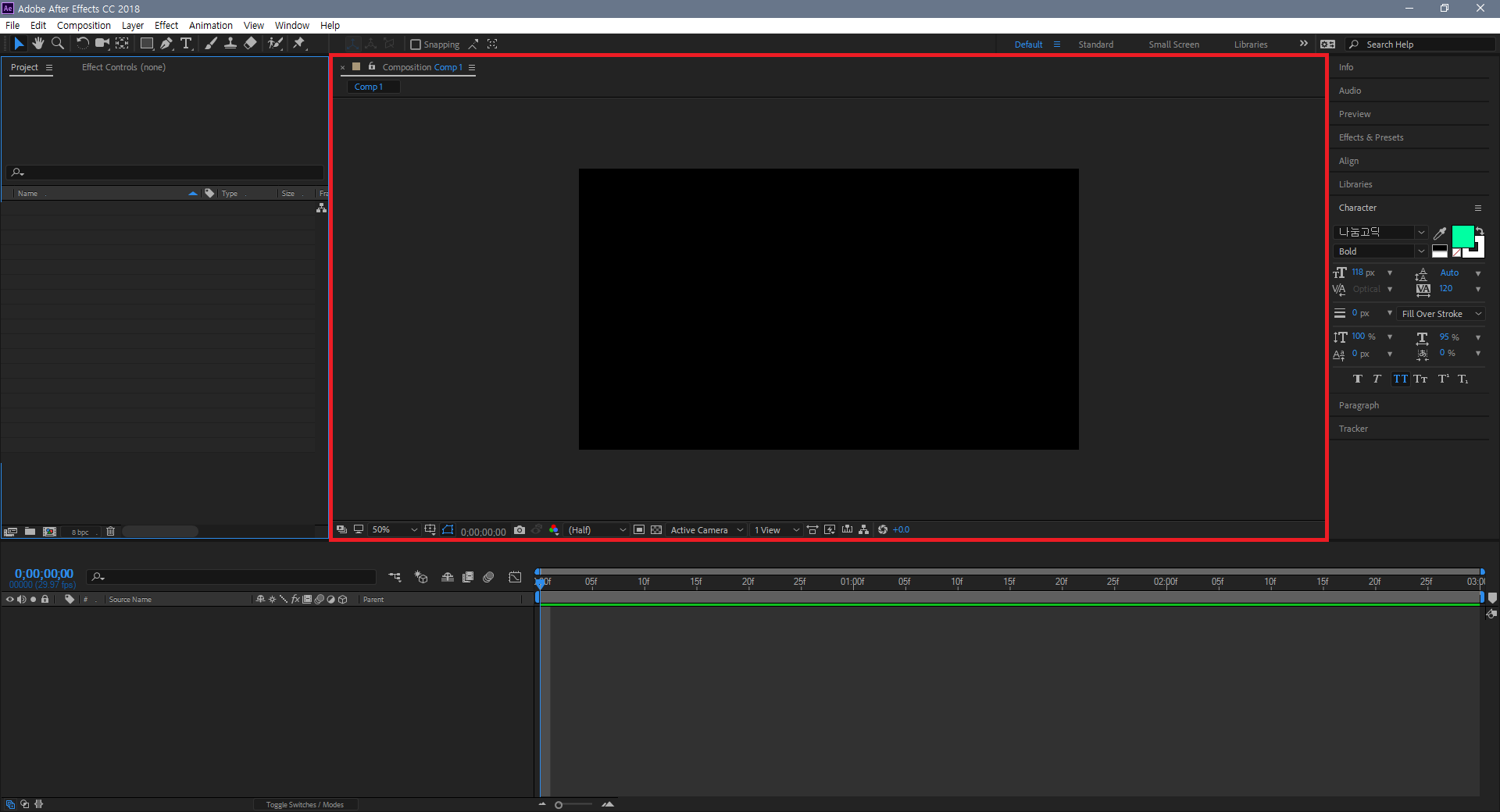
▲ Composition Panel (우측 상단 - 1사분면) - 동영상을 편집하면서 모니터 할 수 있고, 도형이나 자막 등의 위치를 변경할 수 있는 패널

▲ Layer Panel (좌측 하단 - 3사분면) - 편집할 동영상, 이미지, 사진에 여러가지 효과를 적용할 수 있는 패널
※ Layer Panel ?
사실상, Layer Panel은 별도로 분리하기 보다는 Timeline Panel 안에 포함된다고 볼 수 있기 때문에 앞으로 포스팅에서는 Timeline Panel이라고 통합해서 표기할 예정이랍니다.

▲ Timeline Panel (우측 하단 - 4사분면)- 동영상, 이미지, 사진에 적용되는 효과의 타이밍을 설정할 수 있는 패널
2) 컴포지션(Composition) 만들기
프리미어 프로에서 영상 편집을 하기 위해 항상 Timeline Panel에서 "시퀀스(Sequence)"를 만들어줬던 것처럼, 애프터 이펙트에서는 "컴포지션(Composition)"이라는 친구를 만들어줘야 하는데요, 아예 메인 화면에 딱! "New Composition" 이라고 명시되어 있어서 굉장히 편리하답니다. 바로 클릭해보겠습니다.
그럼, 아래와 같이 상세 설정이 필요한 화면이 나오는데요. "Composition Name", "Preset" 그리고 "Duration"을 편의에 따라 선택 후 OK 버튼을 눌러서 새로운 컴포지션을 생성해주시면 됩니다. 이때, Composition Name은 말그대로 컴포지션에 이름을 붙여주시면 되는데요, 나중에 컴포지션 여러 개를 합쳐서 하나로 만들수도 있기 때문에 헷갈리지 않도록 이름을 잘 붙여주시는게 좋답니다. Preset은 영상의 가로/세로 해상도를 의미하는데 보통은 720p로 선택해도 작업해주시면 됩니다. 마지막으로 Duration은 길이를 말하는데요, 3초로 만들고 싶으시다면 3.0을 5초로 만들고 싶으시다면 5.0을 입력해주시면 된답니다. 저는 성격이 급해서 3초로 만들었습니다 :)
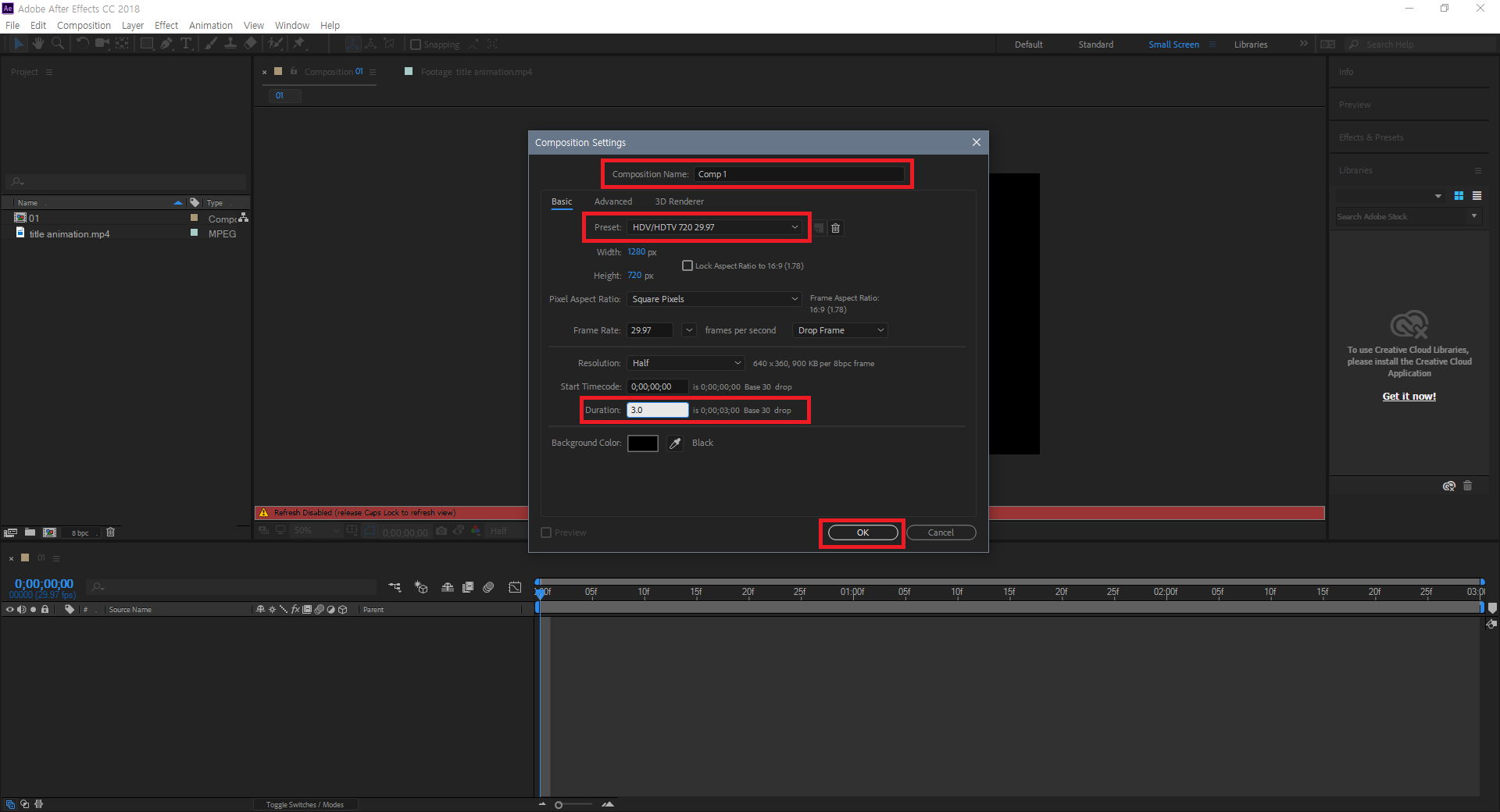
▶ 컴포지션을 만드는 다양한 방법
A. 단축키 "Ctrl + N"을 누른다.
B. Project Panel에서 마우스 오른쪽 버튼을 누르고 "New Composition"을 선택한다.
C. Project Panel 하단에 "Create a new Composition"이라는 아이콘을 클릭한다.
3) Defalut 탭에서 작업하기
프리미어 프로처럼, 애프터 이펙트도 여러 개의 탭이 있는데요. 그 중에서도 제가 계속 Default 탭, 말그대로 기본값 탭을 기준으로 포스팅 내용을 작성할 예정이기 때문에 되도록이면 항상 Default탭에 두고 작업을 해주시면 좋답니다. 애프터 이펙트 프로그램을 보시면 우측 상단에 탭을 선택할 수 있는 부분이 있죠 :)
4) 기본 "도구 상자" 활용하기
애프터 이펙트의 좌측 상단에는 아래 빨간칸 처럼 "도구 상자"가 있답니다. 예를 들면, 글씨를 써줄 때는 T 모양의 아이콘, 도형을 그려줄 때는 네모모양의 아이콘을 사용할 수 있답니다. 다만, 여기에서 각자 주의사항이 있습니다.
글씨 ▶ 대문자 사용하기
영문으로 글씨를 작성해야할 때, 대문자를 써야한다면 무의식적으로 "Caps Lock"키를 누르실텐데요. 우리에게 너무나 익숙하고 흔한 "Caps Lock"키가 애프터 이펙트에서는 오류를 일으킨답니다. 그래서, 애프터 이펙트 프로그램을 보시면 보시면 우측에 "TT - All Caps"라는 버튼이 있는데요, 대문자 영문을 작성하고 싶으시다면 이 버튼을 이용해주셔야 한답니다.
도형 ▶ 추가 옵션 및 도형축 이동하기
네모모양 아이콘의 경우에는 꾹 - 누른 상태로 계시면 추가로 동그라미모양, 별모양 등 선택할 수 있는 추가 옵션이 생성됩니다. 원하는 모양이 없을 때 좌절하지 마시고 네모모양 아이콘을 꾹 - 눌러주세요. 그리고, 도구 상자에 있는 아이콘들은 대부분 모양 그 자체로 기능에 대해 추측이 가능한데요, 그 중에서도 왼쪽에서 6번째에 있는 "Pen Behind"라는 도구에 대해서 설명을 드려야 할 것 같아요. 도형을 그렸을 때 "중심축"이 도형의 가운데에 있지 않고 밖으로 빠져나와 있는 경우가 있으실겁니다. (도형 뿐만 아니 글씨를 썼을 때도 그럴 수 있어요) 이럴 때 그 중심축을 옮겨주는 것이 바로 Pen Behind 도구랍니다.
이상으로 애프터 이펙트 기초다지기 4가지에 대해서 살펴봤는데요, 에펙을 사용하기 위한 기초를 탄탄히 하면 앞으로 더 많은 내용을 배우면서도 도움이 될 것 같습니다 :) 이것으로 기초다지기에 대한 포스팅을 마치겠습니다.








