안녕하세요 모닝수잔입니다 :)
비디오 이펙트(Video Effects)의 연장선이라고 할 수 있는, "(사진을 이용한) 애니메이션 만들기"에 대해 얘기해보겠습니다. 오늘의 포스팅은 7/30(5/20) 수업 내용입니다.

Animation : 생기/활기/동영상 제작
사진은 "정적"인 이미지잖아요? 이런 정적인 대상에게 "동적"인 생기(움직임)을 주는 것이 바로 "애니메이션(Animation)"입니다. 그렇다면 어떻게 정적인 대상에게 동적인 움직임을 줄 수 있을까요? 늘 그렇듯이 간단한 방법입니다. 딱 2가지만 기억하시면 됩니다.
1) "키프레임"을 만들어준다.
2) "키프레임"은 "스탑워치"를 클릭하면 만들 수 있다.
키프레임은 멀티미디어 응용에서 하나의 애니메이션 순서 내의 단일 동작의 "시작 프레임"과 "끝 프레임" 등 가장 중심이 되는 프레임을 말합니다. 즉, 오늘 다룰 "사진 애니메이션"은 사진이라는 정적인 대상에 키프레임을 활용해서 시작점과 끝점을 잡아주고, 그 범위 안에 애니메이션 효과를 통해 동적인 움직임을 주는 것이랍니다. 백문이 불여일견이니까요, 바로 한번 시작해보겠습니다. 그 전에,
※ 설정 변경
애니메이션을 만들기 위해서 사진을 가져오기(import) 해야하는데요, 그 전에 아래 절차에 따라서 설정을 하나 변경해주겠습니다. 아래의 경로로 스틸 이미지 기본 지속 시간(Still Image Default Duration)에서 프레임 수를 "30 ▶ 120" 으로 변경해줍니다.
Edit ▶ Preferences ▶ Timeline ▶ Still Image Default Duration
편집 ▶ 환경설정 ▶ 타임라인 ▶ 스틸 이미지 기본 지속 시간
여기에서 30프레임은 1초를 의미하는데요, 일반적인 사진을 그냥 가져오면 30프레임(1초)이기 때문에 키프레임을 이용해서 시적점과 끝점을 잡아주기가 어렵고, 동적인 애니메이션 효과를 주는 것도 어렵기 때문입니다. 30프레임을 120프레임으로 변경해주면 사진이 1초에서 4초가 되기 때문에 그 안에서 애니메이션이 부여될 만한 충분한 여유가 생긴답니다. 설정을 변경하신 후에 사진을 가져오기(Import) 해주셔야 120프레임(4초)가 적용되기 때문에 순서를 잘 기억해주세요! 혹시나 이해가 어려우시다면, 아래 화면을 참고해서 따라해주시면 됩니다.
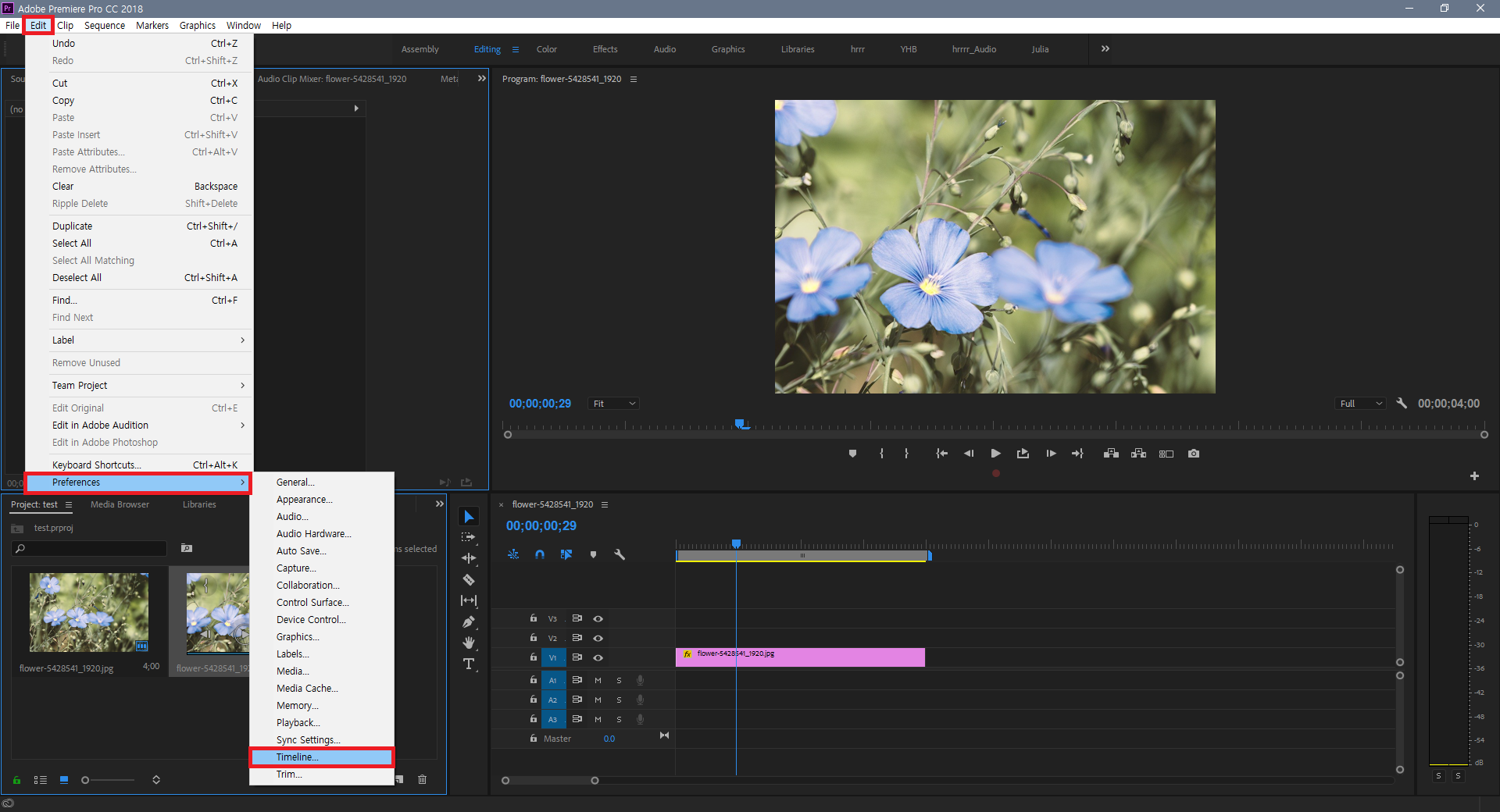

자, 그럼, 본격적으로 애니메이션을 한번 만들어볼까요?
1) 애니메이션을 적용할 사진을 가져오기(Import)합니다.
2) 가져온 사진을 Timeline Panel로 옮겨줍니다. (=시퀀스를 만들어 줍니다.)
3) 효과 컨트롤(Effect Controls) - 동작(Motion) - 비율 조정(Scale)으로 갑니다.
4) 비율 조정(Scale)의 바로 앞에 있는 "시계"를 클릭합니다.
바로, 이 시계를 클릭하는 방법이 키프레임을 만드는 방법입니다. 시계를 클릭해보시면, 아래 빨간칸에 "다이아몬드 모양◆"이 생겼다는 사실을 알아차리셨을텐데요, 이 친구가 바로 "키프레임"입니다. 처음 시계를 클릭하셨을 때 생성된 키프레임은 "시작점 키프레임"이랍니다.
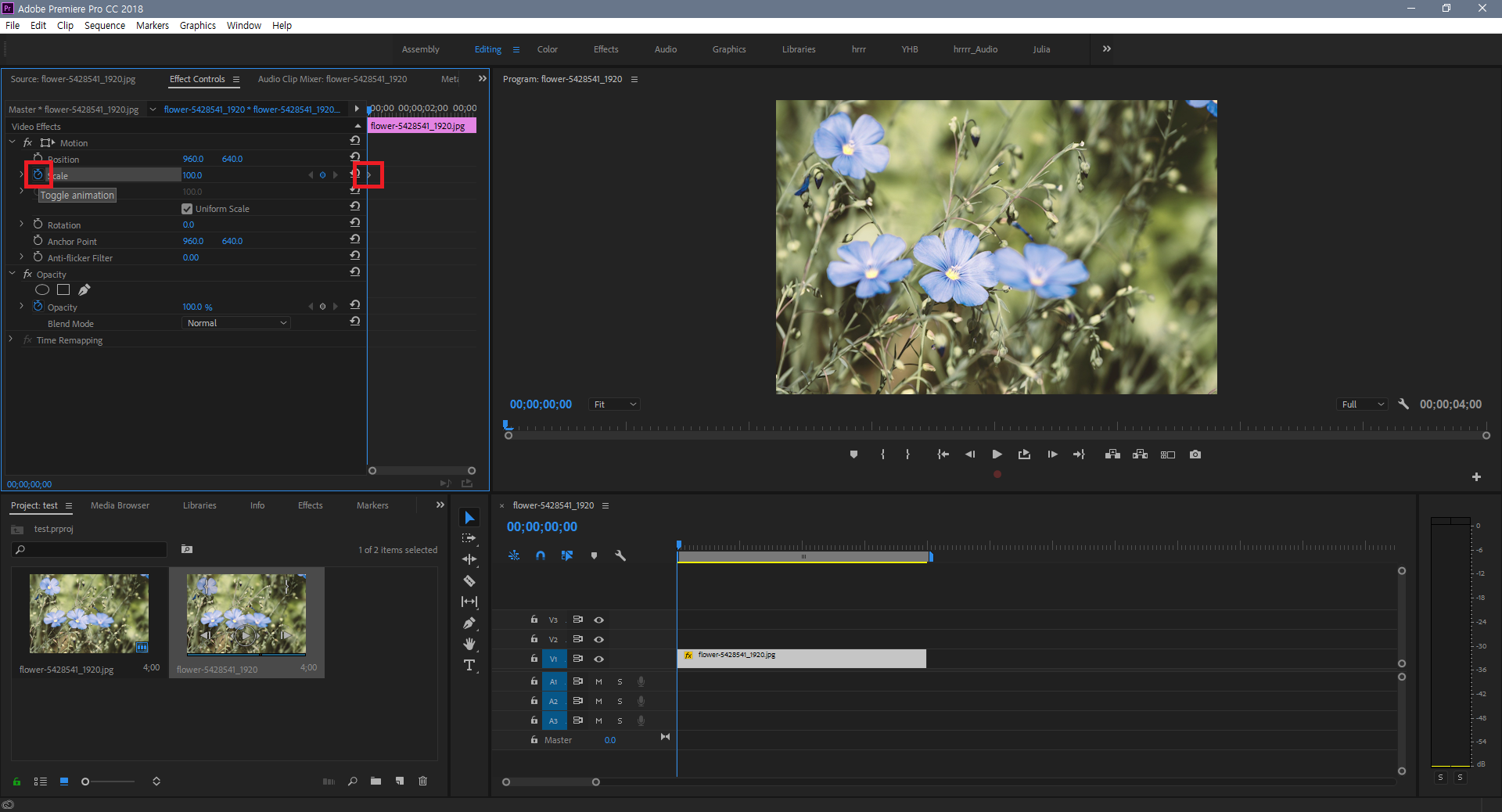
5) Timeline Panel의 플레이 헤드(Play Head)를 애니메이션을 적용할 "끝점"에 두고, 비율 조정(Scale)에서 "◀ ● ▶" 의 가운데 있는 "●"를 클릭해줍니다.
그럼, "다이아몬드 모양◆"으로 "끝점 키프레임"이 생성됩니다.
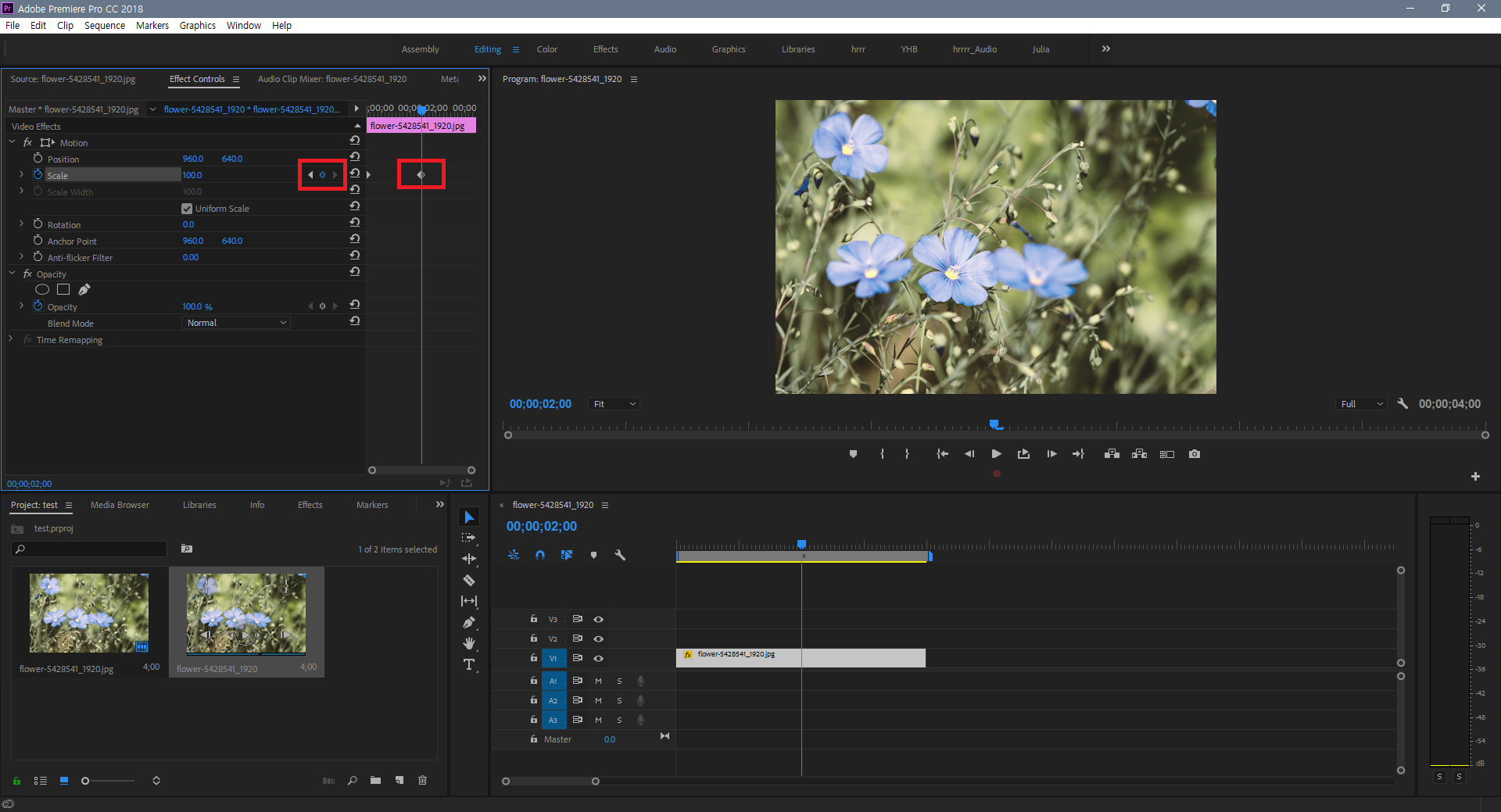
※ "플레이 헤드(Play Head)"란?
플레이 헤드(Play Head)는 Current Time Indicator라고도 불리는 친구로, 현재 시점(Time)을 가리키는 선입니다. 효과 컨트롤(Effect Controls)이나 Timeline Panel에서 보실 수 있는데요, 사진이 현재 120프레임(4초)으로 구성되어 있기 때문에 플레이 헤드의 위치는 사진에서 현재 몇 초인 시점인지 나타내준답니다. 키프레임은 이 플레이 헤드가 있는 위치에 생성되기 때문에, 키프레임을 만들기 전에 꼭! 플레이 헤드의 위치를 먼저 확인해주세요 :)
※ "키프레임" 만들 때 주의 사항
위에서 설명드린 것처럼, "시계"를 클릭하면 "시작점 키프레임"이 형성되는데요, 시계를 또 한번 클릭하면 키프레임이 추가되는 것이 아니라 기존에 있는 모든 키프레임을 삭제해버립니다. 그렇기 때문에, 중간점이나 끝점에 키프레임을 추가할 때는 "시계"가 아니라 ◀ ● ▶ 에서 가운데 "●"를 클릭해주셔야 한답니다.
6) 비율 조정(Scale)의 수치를 조정하여 움직임의 세부 설정을 합니다.
시작점 키프레임에서는 비율 조정을 하지 않았지만, 끝점 키프레임에서 비율 조정의 수치를 변경하면 사진이 커지거나 작아지는 효과가 반영됩니다. 즉, 시작점 키프레임이 있는 시점에서는 사진에 아무런 변화가 없지만, 끝점 키프레임이 있는 시점에서는 사진이 커지거나 작아지기 때문에 마치 사진이 움직이는 듯한 효과를 준답니다. 마찬가지로 시작점, 끝점에만 키프레임을 만드는 것이 아니라 중간에 키프레임을 추가해서 비율 조정 수치를 조정해 준다면 사진이 커졌다가 더 커지거나, 커졌다가 작아지는 등의 효과를 자유자재로 반영시켜줄 수 있습니다. 특히 이때, 키프레임의 간격을 조정하면 속도 조정도 가능합니다. 키프레임의 간격이 좁으면 속도가 빨라지고, 키프레임의 간격이 넓으면 속도가 느려집니다.
같은 방법으로 "위치(Position)"도 키프레임 생성 및 세부 설정이 가능합니다. "비율 조정(Scale)"과 함께 사용해준다면 더 좋은 "애니메이션"을 만들 수 있겠죠? 아래는 이해를 돕기 위해 간단하게 만들어본 완성본 영상인데요. 혹시나 글로 쓴 내용이 이해가 어려우셨다면 아래 영상을 참고해주세요 :)
↓↓↓↓↓
영상을 보니 뭔가 감이 오셨나요? 사진으로 동영상 만들기 생각보다 어렵지 않죠? 키프레임을 만드는 방법과 시점, 그리고 위치와 비율조정의 수치만 센스있게 조정해주신다면 더 멋진 동영상을 만드실 수 있답니다.








