안녕하세요 모닝수잔입니다 :)
프리미어 프로에서 "트랙매트" 키를 사용하는 방법에 대해 포스팅해볼 텐데요, 재미있는 내용이니까 빨리 시작해보겠습니다. 8/4 영상 편집 수업 내용입니다. (6/20)

여러분, "트랙매트"라는 단어가 생소하게 느껴지지 않으시나요? 사실, 저도 이번에 영상편집을 배우면서 처음 들어봤습니다. 사전을 찾아보니 아래와 같이 정의되어 있네요.
▶ 트랙매트:
매트 처리기술은 1900년대 초반 노오만에 의해 처음으로 고안된 기법이다. 영상합성을 위해 필요한 부분과 그렇지 않은 부분으로 구분하여 키 시그널(key signal)을 만들고 이를 기준으로 두 개의 영상을 합성 처리한다. (by. 네이버 지식백과)
즉, 트랙매트는 두 개의 영상을 합성할 수 있는 효과로, 비디오 이팩트(Video Effects)의 일종입니다. 여기에서 중요한 점은, "2개의 영상을 어떻게 합성하는가?"입니다. 정답은 명칭 안에 들어 있는데, 바로 "매트(matte)"입니다. 부연 설명을 드리자면, 2개의 영상을 합성하기 위해서 매트라는 친구가 필요한데, 글씨 자막이나 아이콘 도형 등이 매트의 역할을 합니다. 이해가 어려우실 수 있어서 바로 예제를 통해서 함께 살펴보겠습니다.
먼저, 트랙매트 효과를 주려면 아래 3개의 재료를 ▶ 3개의 트랙(Timeline Panel V1 ▶ V2 ▶ V3)에 순서대로 넣어줘야한다는 점을 기억해주세요.
- 가장 뒷 배경이 되는 메인 배경1 영상
- 메인 배경에 삽입될 삽입 배경2 영상
- 삽입 배경2를 메인 배경1에 합성해줄 매개체, 매트가 되는 글씨 자막
1) 가장 뒷 배경이 되는 메인 배경1 영상을 Timeline Panel V1에 넣어줍니다.
V1 트랙에 들어가는 이 영상은 가장 뒷 배경에 깔리는 영상이 됩니다.
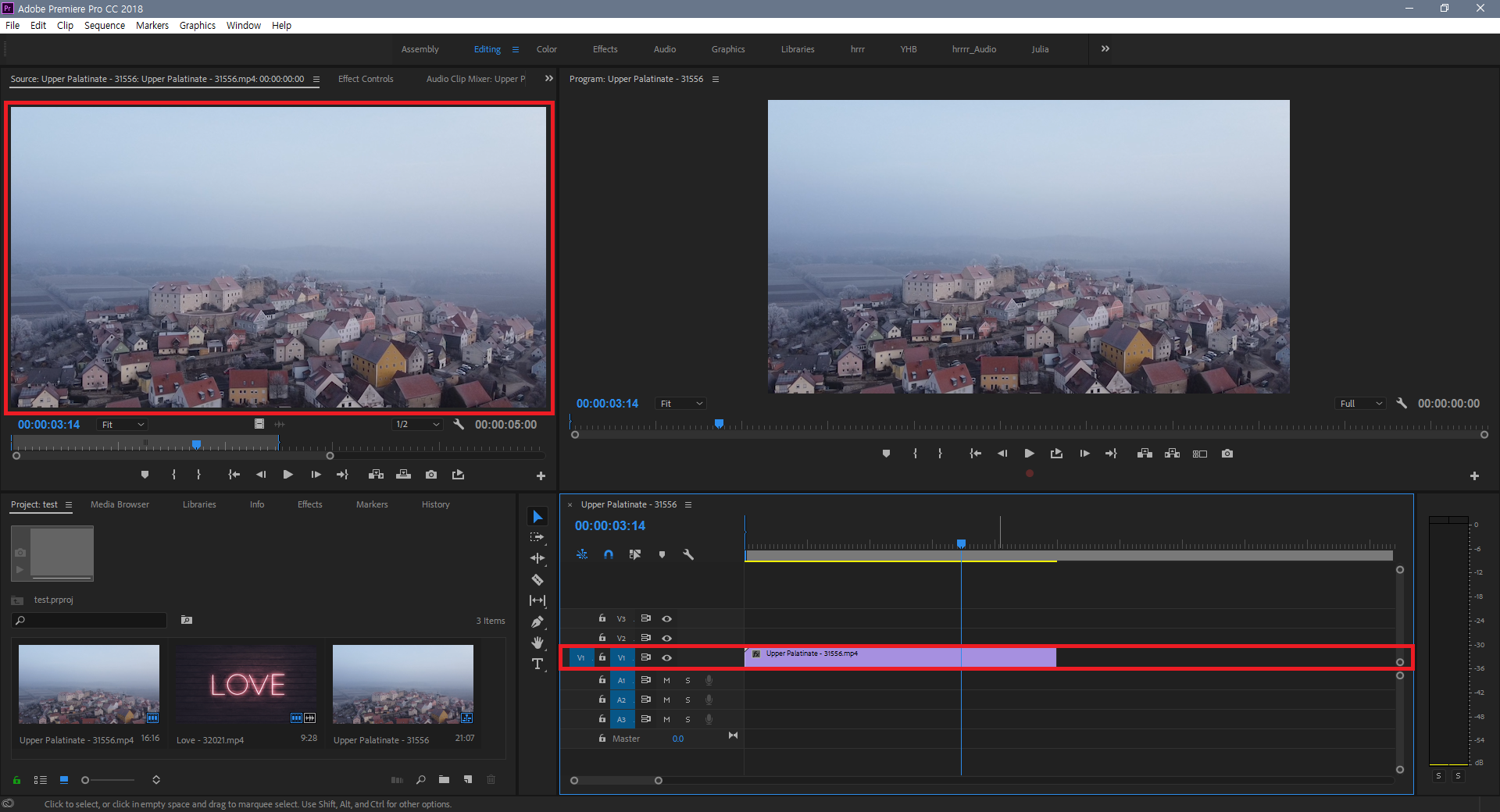
2) 메인 배경에 삽입될 삽입 배경2 영상을 Timeline Panel V2에 넣어줍니다.
V2 트랙에 들어가는 이 영상은, 매트를 통해 매트의 범위 안에서만 나타나는 영상이 됩니다. 즉, V1 트랙에 있는 영상의 위에 합성되는 영상이죠.
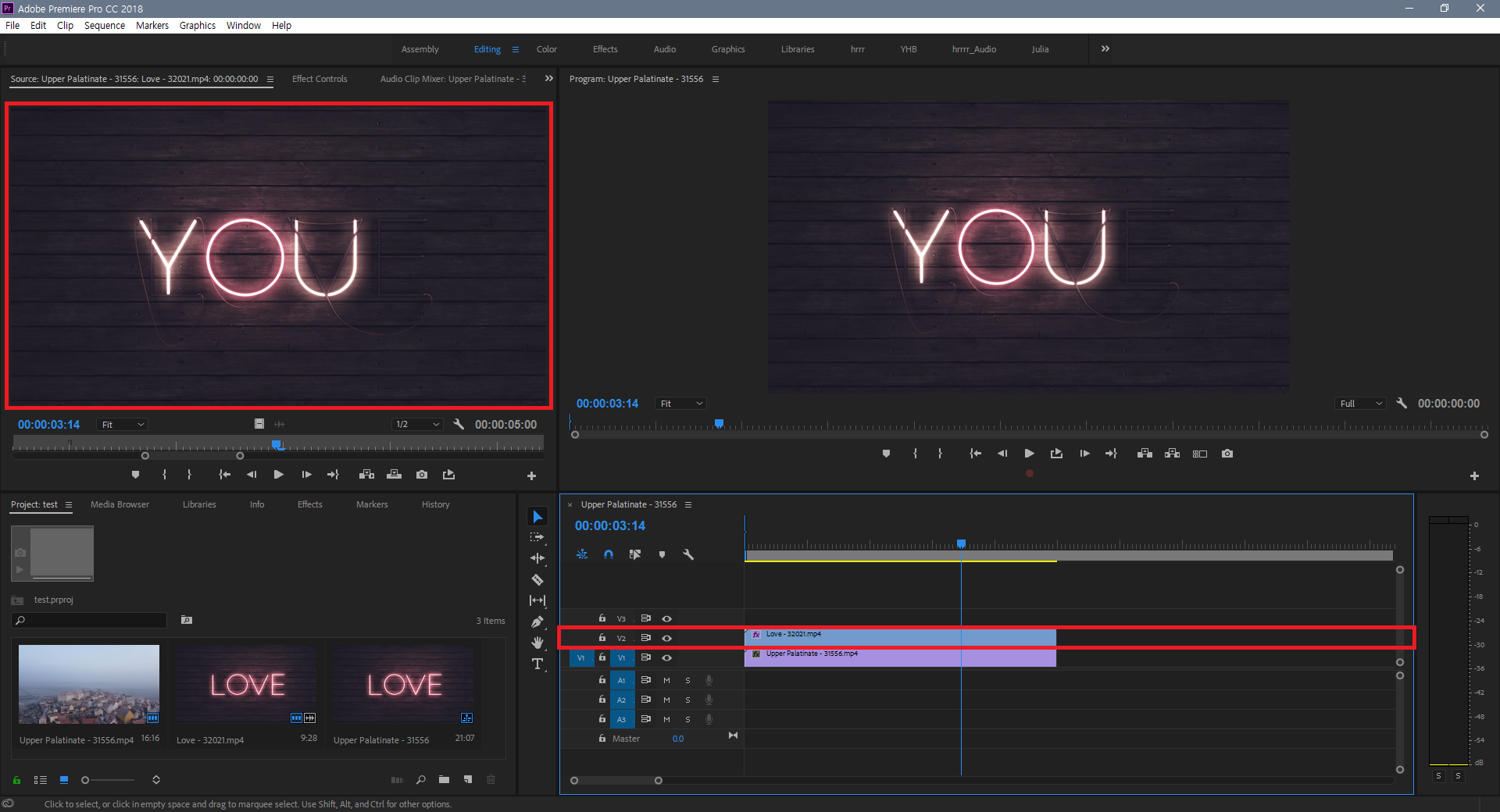
3) V2 영상을 V1 영상에 합성해줄 매개체, 매트가 되는 글씨 자막을 Timeline Panel V3에 넣어줍니다.
V3 트랙의 자막은 매트(matte)로 활용되어서, V1 영상 위에 ▶ V3 글씨 자막이 있고, ▶ 글씨 자막 안에 V2 영상이 들어가 있는 형태가 됩니다 :) 아래의 화면처럼, Timeline Panel에 3개의 트랙이 겹쳐져 있다는 것을 확인하실 수 있는데요, 이제 본격적으로 트랙매트(Track Matte)키를 적용시켜 보겠습니다.
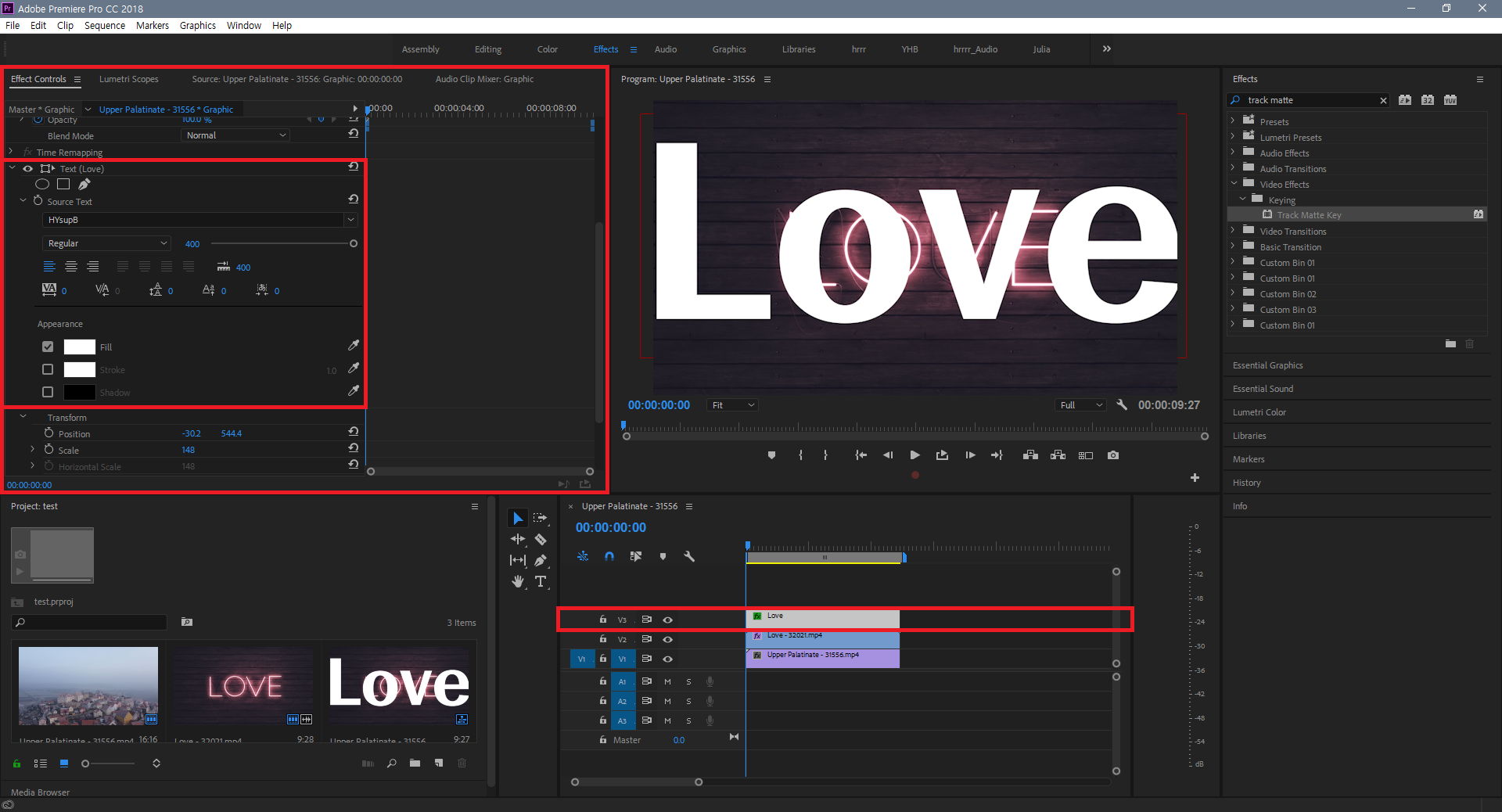
4) Effect Panel(효과 패널)로 들어가서, "Track Matte"를 검색하고, 해당 효과를 드래그앤드롭으로 V2 트랙에 적용시켜 줍니다.
5) V2 트랙의 효과 컨트롤(Effect Controls)에서 매트(Matte)를 V3(Video 3) 글씨 자막으로 선택해줍니다.
즉, "V2 트랙에 있는 영상은, V3 트랙에 있는 자막을 매트로 활용함으로써 V1 트랙에 있는 영상에 합성되겠다" 라는 뜻이 된답니다.
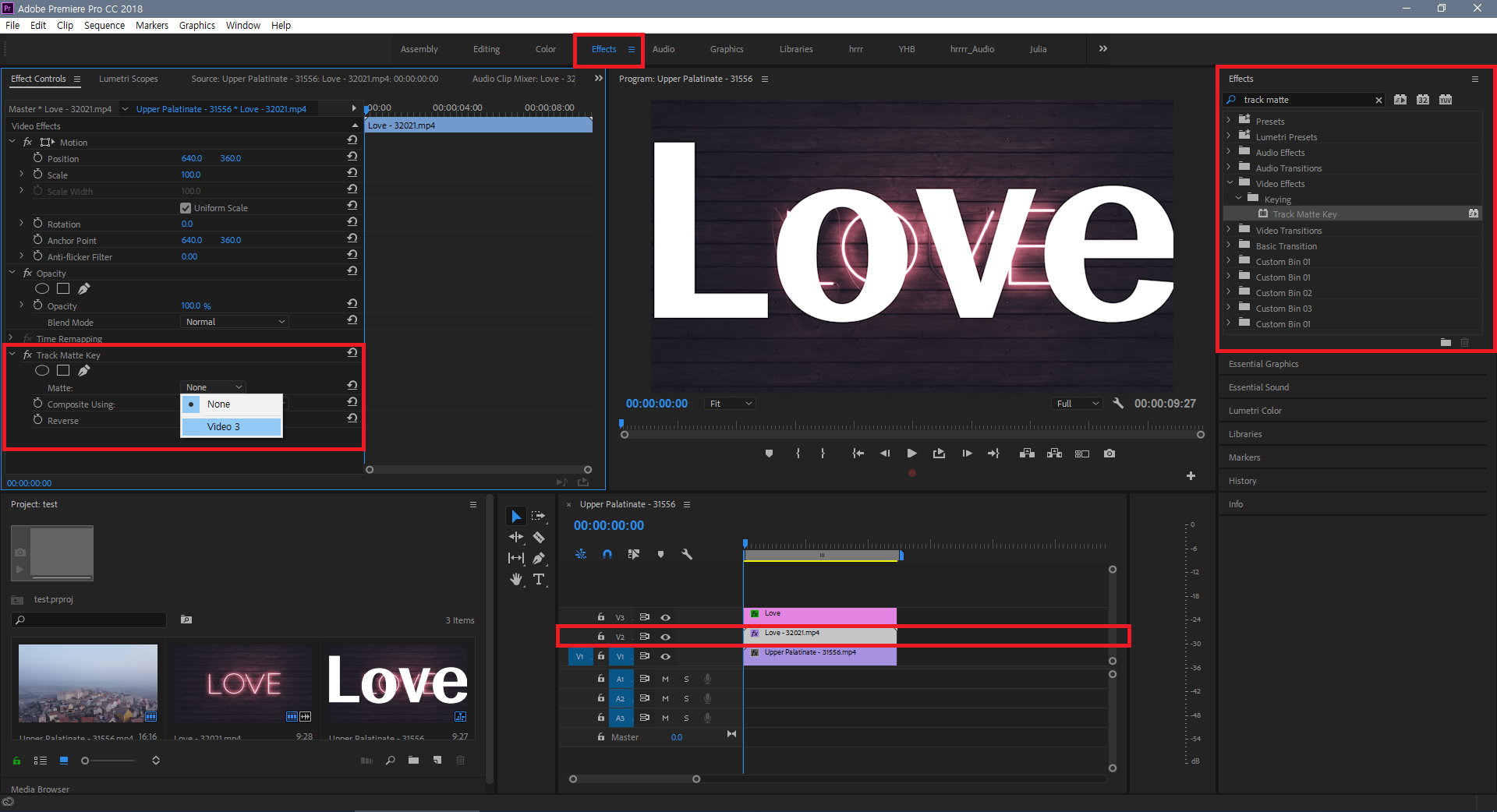
여기까지 진행하셨다면 V1의 village 동영상은 가장 백그라운드, 뒷배경이 되었고 V2의 love 동영상은 V3의 글씨 자막 안에서 재생되는 결과물을 보실 수 있으실겁니다. 즉, V3 글씨 자막은 매트(Matte)로 깔아줬기 때문에 V1과 V2, 2개 영상의 합성이 가능하게 된 거죠.
여기까지 진행하셨더라도 예쁜 결과물을 보셨겠지만, "응용편"으로 우리가 앞서 배웠던 "키프레임"을 활용해서 V3 트랙의 글씨 자막에게 위치(Position) 변화를 주면 어떨까요? (물론, 비율 조정(Scale)을 활용해서 변화를 줄 수도 있겠죠.) 미흡하지만 이해를 돕기 위해서 간단한 동영상을 만들어봤는데요 아래 영상을 참고하실 수 있답니다.
↓↓↓↓↓
"트랙매트(Track Matte)", 생각보다 간단하면서도 자주 활용할 만한 효과이지 않나요? 개인적으로 배우면서도 굉장히 마음에 들었던 내용이랍니다. 영상 편집을 배우면서 느끼는거지만 배움에는 끝이 없다는 사실을 새삼 더 깨닫게 된답니다.








