안녕하세요 모닝수잔입니다 :) 오늘은 화면이 지지직거리는 것 같은 효과, 노이즈가 있는 것 같은 효과, "글리치 효과(Glitch Effect)"에 대해서 포스팅해보겠습니다.
----------------------------------
글리치 효과 Glitch Effect
----------------------------------

▶ 글리치:
불필요한 부분에 발생하는 노이즈 펄스로 인해 일어나는 컴퓨터의 일시적인 오동작. 잘못된 출력이나 시스템 충돌을 일으키는 원인이 된다. (by. 네이버 지식백과)
글리치 효과라는 것은 약간의 작은 결함, 흠 같이 화면이 살짝 흔들리고 깨지고 지지직 거리는 듯한, 번개칠 때 번쩍이는 듯한 그런 느낌을 주는 효과입니다. 느낌을 말로 설명하려니 부연 설명이 길어지네요. 정의 자체는 복잡하지만 효과를 적용하는 방법은 어려운 부분이 있다기 보다는, "조절의 섬세함"이 필요한 작업이기 때문에 바로 시작해보겠습니다.
1) 동영상을 가져오기(Import)하고, Timeline Panel에서 2-5프레임(Frame) 정도로 영상클립을 다섯 조각 낸다.
저는 다섯 조각으로 나눴지만, 여러분의 편의대로 조정하셔도 상관없답니다. 다만, 영상클립을 조각내려면 플레이 헤드의 위치가 중요합니다. 프레임 수를 잘 확인하시고 영상클립을 조각낼 부분에 플레이 헤드를 가져다 놓아 주세요. 그리고 단축키 "Ctrl + K"를 누르면 플레이 헤드가 있는 부분을 기점으로 영상클립이 잘라진답니다. 혹시나 잘못 조각내셨다면, 바로 "Ctrl + Z"를 눌러주시면 됩니다.
2) 첫번째, 다섯번째 영상클립을 제외하고 가운데 있는 영상클립들을 V2, V3 트랙에 복사한다.
글리치 효과 자체가 번쩍이는 느낌을 줘야하기 때문에 일반적인 정상 화면과, 번쩍이는 모습을 보여주는 화면이 전환되어야 한답니다. 그래서 처음과 끝을 제외한 영상클립들에게 효과를 적용해줄텐데요, 트랙에 영상클립을 복사하는 방법은 Ctrl + C ▶ Ctrl + V 를 이용해주시면 됩니다.
3) 효과 패널(Effect Panel)에서 "Arithmetic" 효과를 검색하고, V1을 제외한 V2, V3 트랙에 있는 가운데 있는 영상클립들에게 드래그앤드롭으로 효과를 일괄 적용시켜 준다.
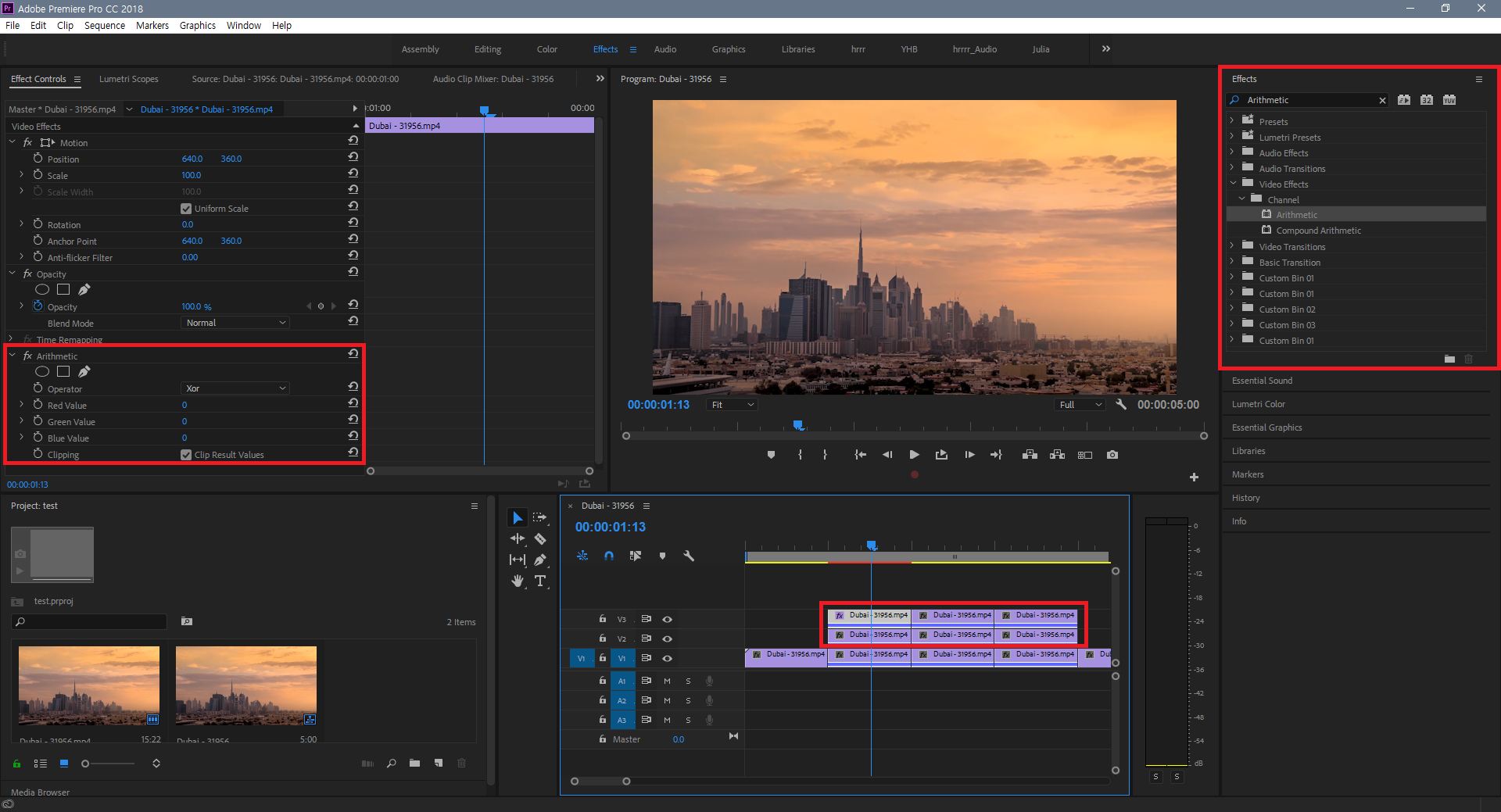
4) V3 트랙에 있는 첫번째 영상클립의 컨트롤 효과(Control Effects)에서 Position, Opacity, Arithmetic 수치를 조정해준다.
- Position ▶ 다른 트랙의 영상과 살짝만 겹쳐지도록 위치를 조정
- Opacity ▶ 50으로 수정
- Arithmetic ▶ RGB(Red Green Blue) 중 하나의 값을 255로 수정
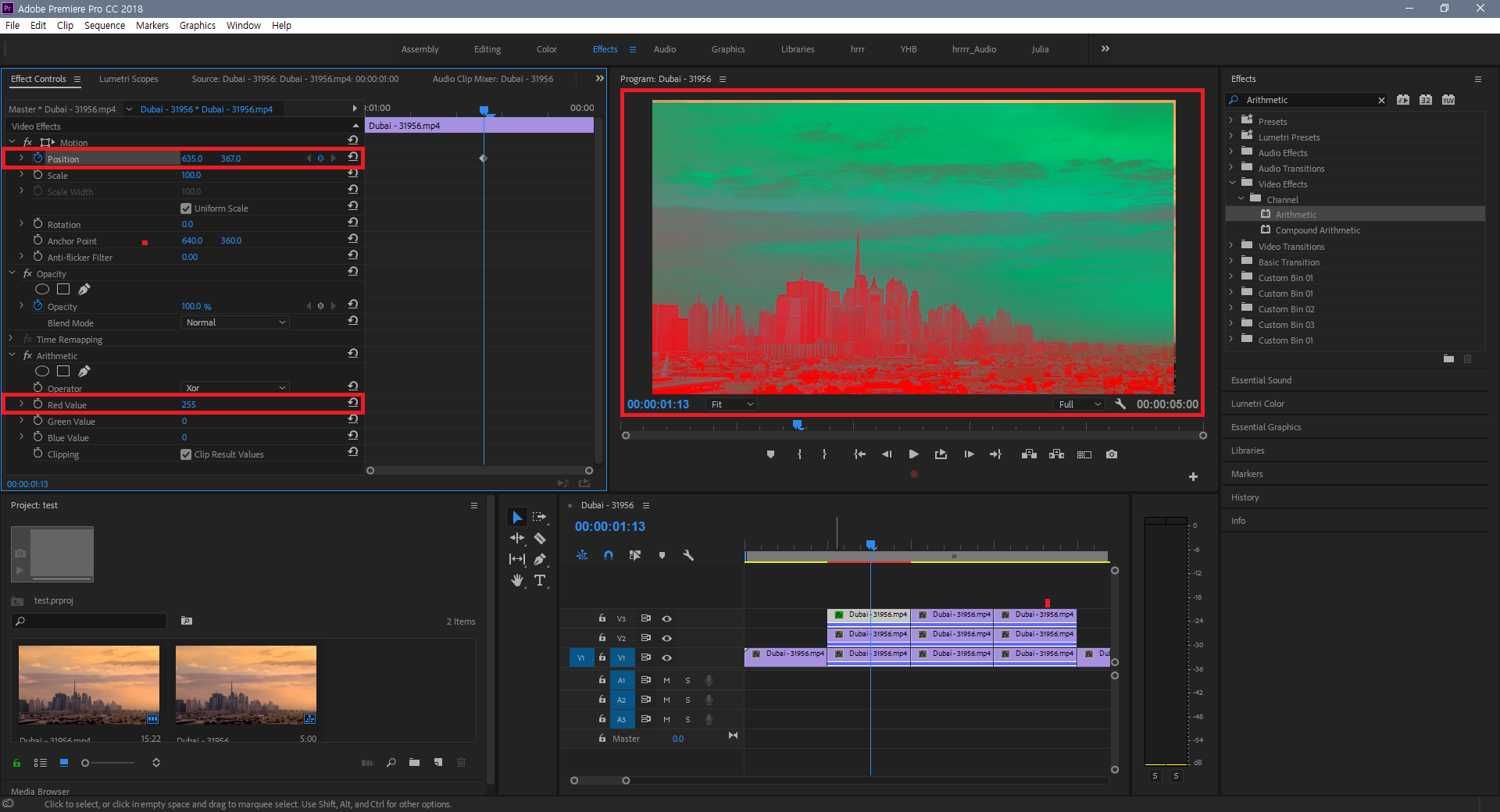
5) V2 트랙에 있는 첫번째 영상클립의 컨트롤 효과(Control Effects)에서도 Position, Opacity, Arithmetic 수치를 조정해준다.
4)의 과정을 거치면서 V3 트랙 영상클립의 여러가지 수치를 이미 조정했기 때문에, V2 트랙 영상클립은 거기에 겹치지 않도록 수치를 조정해주셔야 더욱 효과적이고 드라마틱하게 지지직거리는 효과를 재현할 수 있답니다. 이것도 정확한 수치의 값이 있다기 보다는 Program Panel에서 수치에 따라 영상이 변하는 모습을 보시면서 센스있게 수정해주셔야 해요. 세부조정의 중요성이 더욱 강조되는 부분입니다.
- Position ▶ 다른 트랙의 영상과 살짝만 겹쳐지도록 위치를 조정 (V3 트랙과 겹치면 안됨)
- Opacity ▶ 50으로 수정
- Arithmetic ▶ RGB(Red Green Blue) 중 하나의 값을 255로 수정 (V3 트랙과 다른 RGB 선택)
6) V3, V2 트랙의 두번째, 세번째 영상클립에도 4), 5)의 방식을 적용한다.
7) 두번째, 세번째, 네번째 영상클립의 길이를 < 첫번째, 다섯번째 영상클립의 길이보다 줄이고, 각 영상클립의 사이에 짧은 간격을 준다.
중간에 있는 영상클립의 길이가 길어져버리면, 지지직거리는 화면이 오-래 지속되기 때문에 단조롭게 느껴질 수 있습니다. 또한, 번쩍번쩍, 즉 중간에 불이 나간 듯한 효과를 주기 위해서 각 영상클립 사이에 짧은 공백 간격을 넣어줘야 한답니다. 그리고, 이 간격도 너무 길어지면 극적인 효과가 덜하겠죠? 그래서 이 부분도 영상을 재생해보시면서, 적절하게 조정해주셔야 하기 때문에 여러분의 센스가 필요합니다.
8) 효과 패널(Effect Panel)에서 "Wave Warp" 효과를 적용하고, 효과 컨트롤(Effect Controls)에서 "Wave Speed"를 조정해주면, 조금 더 부드러운 노이즈 효과를 구현할 수 있다. (Smooth noise)
이 부분은 선택사항인데요, 7)까지 적용한 효과가 부족하다, 조금 더 발전된 방향으로 구현해보고 싶다고 하시는 분들은, 물결같은 효과인 Wave Warp를 추가로 적용시켜주실 수 있답니다. 그럼 아래와 같은 화면이 될 텐데요, 개인적으로 제 취향은 아니라서 저는 완성본 영상에서 제외했습니다. 초라하지만 아래에서 완성본 영상도 함께 확인해보겠습니다.
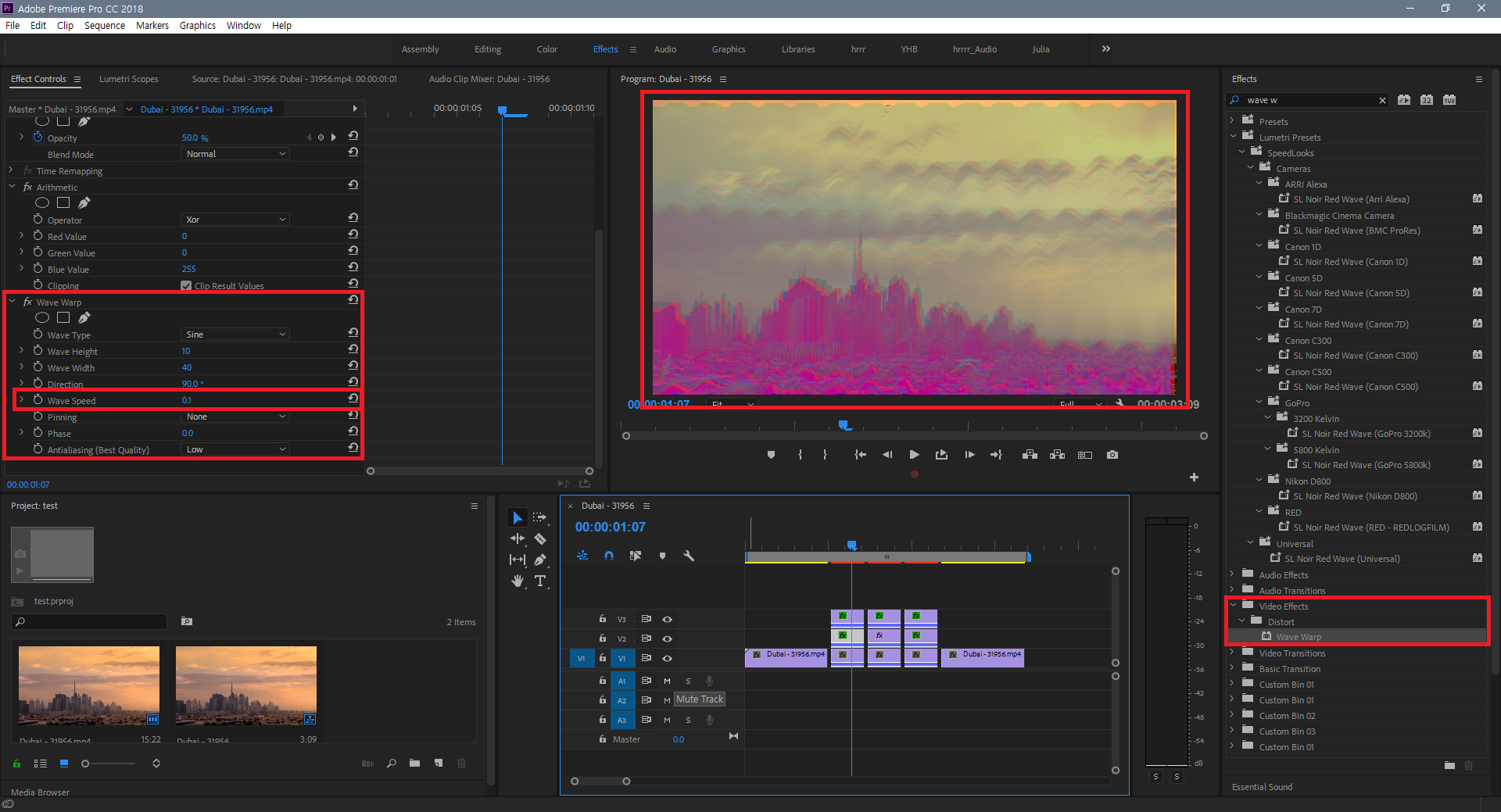
↓↓↓↓↓
개인적으로 글리치(Glitch) 효과를 배우면서 평상 시 일반적인 영상에서 적용하기는 어렵지만, 뭔가 극적인 상황, 예를 들면 스릴러 영화나 귀신 영화에서 위기/절정이 촉발되는 상황에서 두둥! 따단! 이런 느낌을 줄 수 있는 효과인 것 같다는 느낌이 들었답니다. 친구 결혼식이 코앞인데 이 효과를 적용해서 축하 영상을 만들어줄까 봐요 :)








