
오늘은 영상편집 프로그램, 어도비 프리미어 프로를 이용해서 "페이드인/페이드아웃(Fade In/Fade Out)" 효과를 주는 방법에 대해 포스팅해보겠습니다. 우리가 가끔 영상을 보다보면, 서서히 뚜렷하게 나타났다가 서서히 흐리게 사라지는 경우를 보셨을거에요. 정확한 명칭은 몰랐지만 확연하게 느낄 수는 있었던 바로 그 효과에 대해서 알아보겠습니다.
※ 오늘의 포스팅은 7/23 "영상편집" 수업의 두번째 수업(2/20) 내용입니다.

페이드인, 페이드아웃 효과 적용하는 방법
1) 동영상을 불러옵니다.
동영상을 불러오는 방법은 아래의 4가지 방법 중에서 편하신 방법을 하나 선택하시면 됩니다.
- 상단 작업표시줄에서 "파일 - 가져오기(FILE - IMPORT)"를 클릭하여 원하는 동영상을 불러온다.
- 단축키 "Ctrl + I"를 눌러서 원하는 동영상을 불러온다.
- Project Panel에서 마우스 오른쪽 버튼을 클릭하고 "파일 - 가져오기(FILE - IMPORT)"를 클릭하여 원하는 동영상을 불러온다.
- Project Panel에서 빈 공간에 마우스를 더블클릭하여 원하는 동영상을 불러온다.
2) Timeline Panel에서 페이드인/페이드아웃 효과를 적용할 편집점을 잡아줍니다.
불러온 동영상을 드래그앤드롭으로 Timeline Panel로 보내주고, Timeline Panel에서 아래 빨간색으로 표기된 부분을 "더블클릭" 해줍니다. 그럼, 사이즈가 위아래로 커졌다는 점을 느끼실 수 있을텐데요, 이 부분을 "트랙(Track)"이라고 합니다. 자세히 보시면 V1이라고 적혀있는데 영상(Video)의 1번째 트랙이라고 보시면 됩니다. 동일한 내용으로 V2, V3은 영상의 2번째, 3번째 트랙이 됩니다. 비슷한 내용으로 A1, A2, A3은 소리(Audio) 트랙을 의미한답니다.
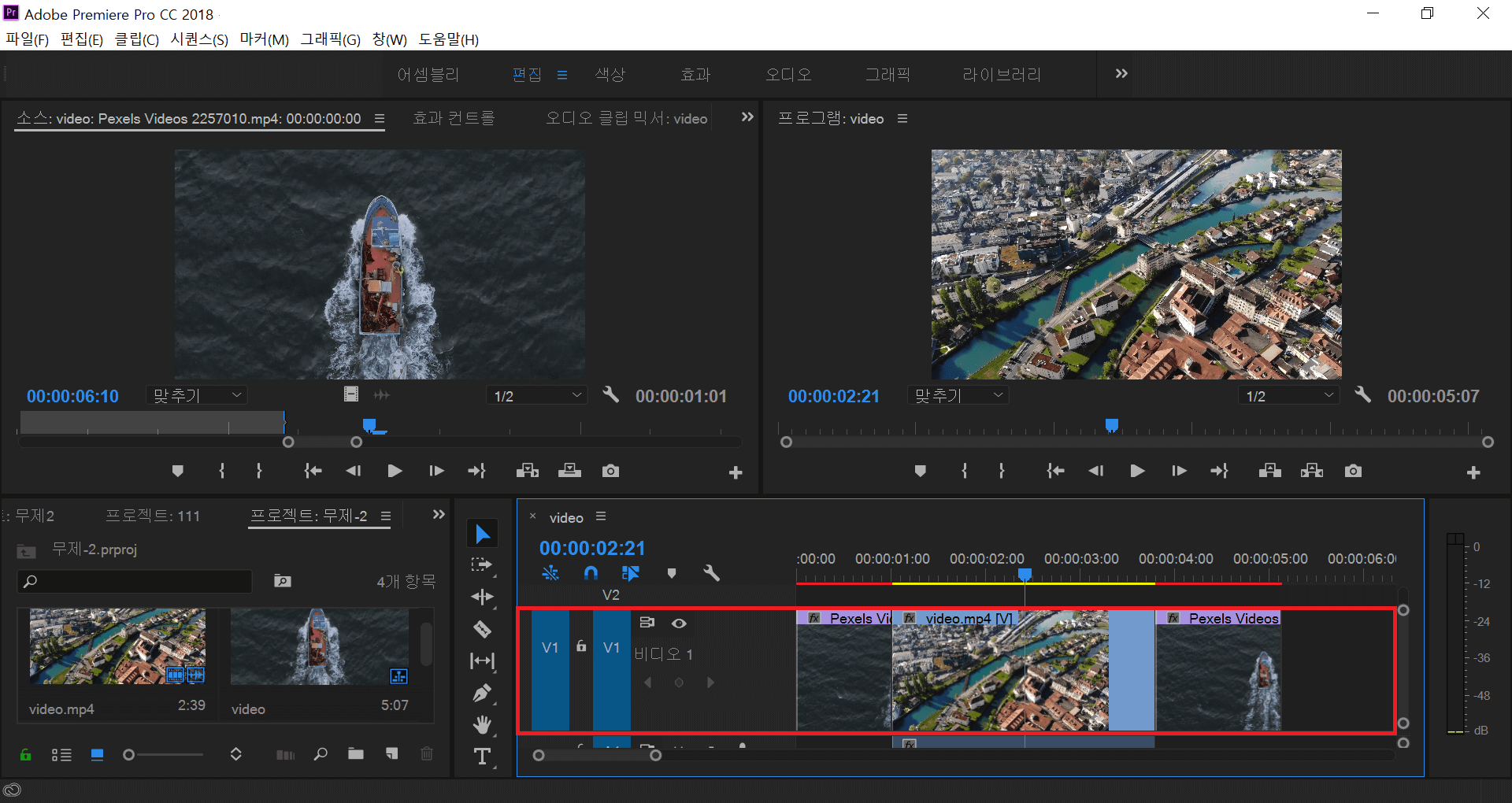
여기까지 오셨다면 이제 어느 부분에서 동영상이 서서히 흐려지고, 어느 부분에서 동영상이 서서히 또렷해질지 편집점을 잡아줘야 합니다. 영상을 재생하면서 어느 부분에 페이드인 & 페이드아웃 효과를 적용하면 좋을지 결정해주세요.
Show Video Keyframes / 비디오 키프레임 표시
페이드인 & 페이드아웃 효과를 적용하기 위해서는 사전 설정이 한가지 필요합니다. 바로 "비디오 키프레임 표시"를 활성화 시켜주는 단계가 필요합니다. 아래 화면에서 빨간칸으로 표기된 것과 같이 Timeline Panel에서 공구 모양의 wrench 아이콘을 찾아 클릭합니다. 해당 아이콘을 클릭하면 아래 사진처럼 "Show Video Keyframes/비디오 키프레임 표시"라고 적혀있는 부분이 있는데 이 부분을 클릭해서 체크박스를 활성화 시킵니다. 그럼 이전에는 보이지 않았던 "회색선"이 보이실텐데, 페이드인 & 페이드아웃 효과를 적용시켜주기 위한 준비가 완료되었습니다.
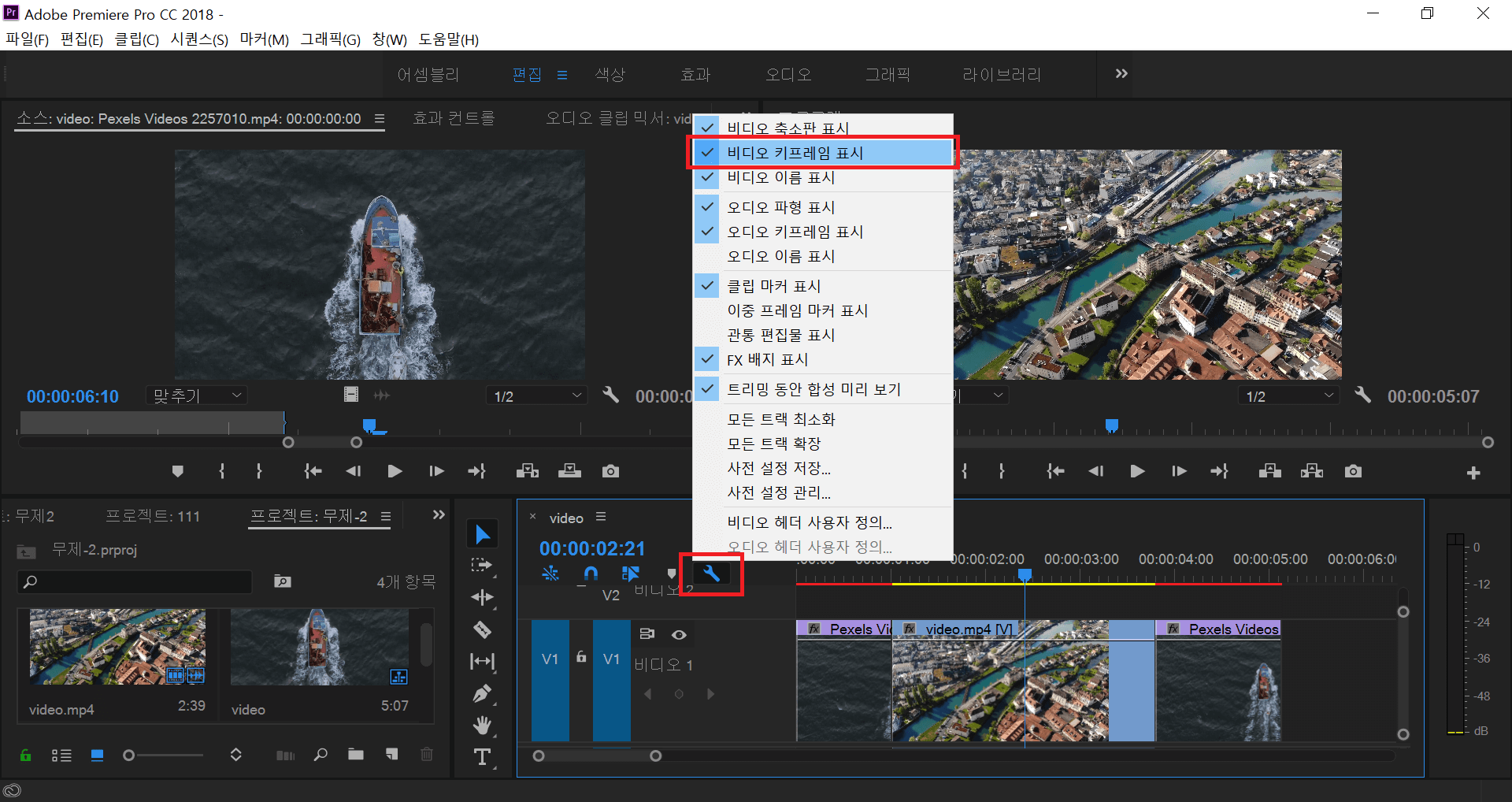
3) Timeline Panel에서 "Ctrl + 마우스"를 이용하여 페이드인/페이드아웃 효과를 적용합니다.
편집점을 결정하셨다면? 이제부터는 "Ctrl + 마우스"가 중요한 역할을 하게 됩니다. 방금 생성된 회색선에서 페이드인(Fade In) 효과를 시작할 "시작점"을 찾아줍니다. 그리고 Ctrl 키를 누른채로 마우스로 시작점 부분의 회색선을 클릭해주세요. 그럼 무엇이 생겼나요? "파란색 점"이 하나 생겼을 겁니다.
이번에는 페이드인(Fade In) 효과를 끝내줄 "끝점"을 찾아줍니다. 그리고 다시 한번 Ctrl 키를 누른채로 마우스를 이용해서 끝점 부분의 회색선을 클릭해주세요. 그럼 이번에는 무엇이 생길까요? "파란색 점"이 또 하나 생기고 처음에 생겼던 파란색 점은 "회색점"으로 바뀌었을 겁니다.
여기에서 "회색점"을 마우스로 클릭한 후 드래그해서 끌어내려주면 아래 사진과 같이 "올라가는 경사"가 생깁니다. 이 부분이 바로 페이드인(Fade In) 효과, 점점 선명해지는 효과가 적용되는 부분이랍니다. 뭔가 경사 자체가 점진적으로 효과가 증폭될 것이라는 느낌을 주죠?
그럼 반대로 "내려가는 경사"는 어떤 효과를 줄까요? 네, 맞습니다. 바로 페이드아웃(Fade Out) 효과, 점점 희미해지는 효과가 적용된답니다. 아래 사진에서 효과 적용의 "전/후 차이"가 느껴지시나요?
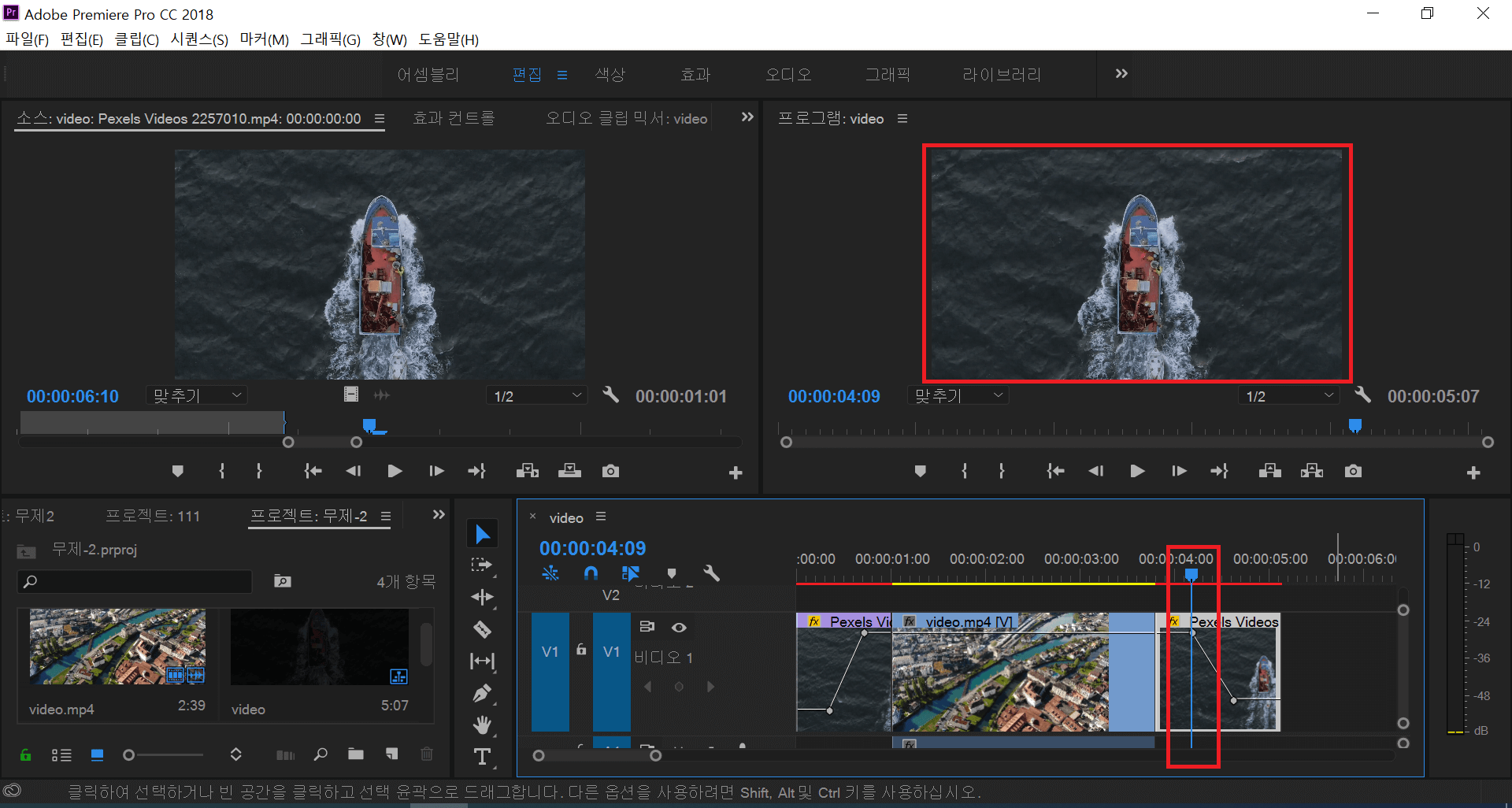
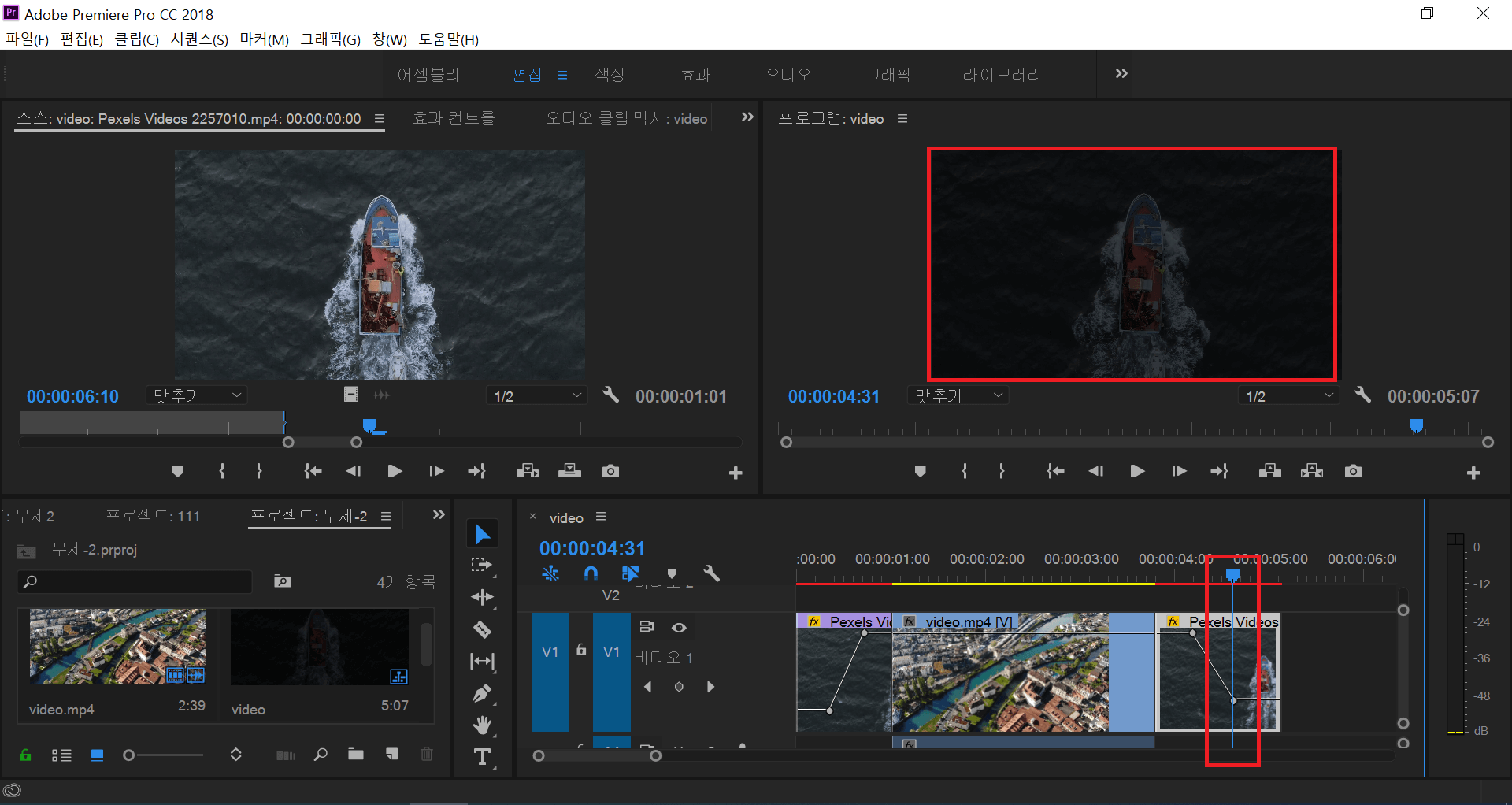
여기에서 하나 기억해주실 점은, 회색선의 위치에 따라 밝기가 달라진다는 점이랍니다 :)
- 회색선이 위에 있을수록 밝은 화면 ▲ Bright
- 회색선이 아래에 있을수록 어두운 화면 ▼ Dark
오늘도 이렇게 아주 간단하게 프리미어 프로로 페이드인/페이드아웃 효과를 주고 영상편집하는 방법에 대해서 알아봤습니다. 사실 동일한 효과를 적용할 수 있는 아주 다양한 방법이 있지만, 저는 배운 그대로의 방법을 포스팅해봤습니다. 각자에게 맞는 방법이 있을 것이기 때문에 자신에게 꼭 맞는 방법을 찾아서 사용하시면 더 좋을 것 같습니다.







