안녕하세요 모닝수잔입니다 :)
내가 열심히 만든 영상에 어떻게 하면 자막을 넣을 수 있는지 "동영상 자막 넣기"에 대해 다뤄보겠습니다. 포스팅 내용은 7/24 (2/20) 수업 내용입니다.
--------------------------------------------------
어도비 프리미어 프로 - 자막 넣기
--------------------------------------------------

예전에 짝꿍에게 영상에 자막 넣는 방법이 생각보다 까다롭다는 얘기를 들었기 때문에, 수업을 듣기 전부터 살짝 걱정을 했었는데 왜 걱정했을까 싶을 정도로 어렵지 않았답니다. 요즘 전업으로도, 취미로도 유튜브 하시는 분들이 많이 계신데 직접 영상 촬영에 편집까지 하신다면 구독자분들을 위해서 자막은 필수로 넣어줘야겠죠? 그럼, 천천히 시작해보겠습니다.
1) 동영상을 불러옵니다.
저번에 페이드인 & 페이드아웃 효과를 넣어줬던 프로젝트를 불러와보겠습니다.
2) "도구상자"에서 "T"를 클릭한 후 동영상에서 원하는 위치에 자막을 입력합니다.
프리미어 프로 하단에 Project Panel과 Timeline Panel 사이를 보시면 여러 개의 아이콘이 있는 "도구상자"가 있답니다. 이 중에서도, 뭔가 한눈에 딱봐도 클릭하면 글씨를 쓸 수 있을 것만 같은 "T"를 클릭해주시면 마우스 커서가 글자를 입력할 수 있도록 변합니다. 이 상태 그대로 Program Panel로 가셔서 동영상에서 자막을 넣고 싶은 원하시는 위치를 클릭하신 후 자막을 입력해주세요. 아래 사진을 보시면 빨간색 칸이 생성되면서 타이핑이 가능하게 변경되어 있죠? 타이핑을 하시면 자막이 들어가게 된답니다.
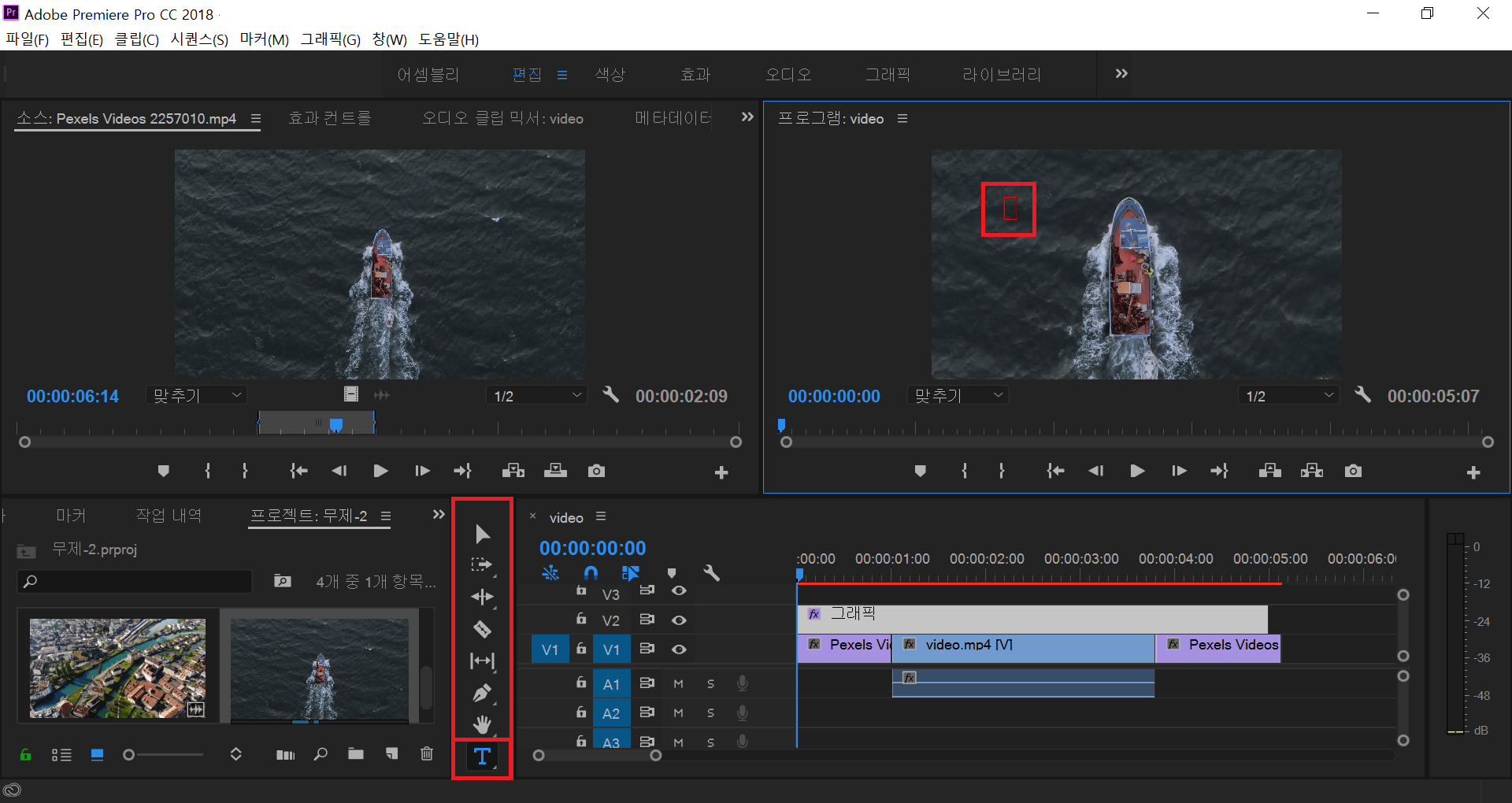
하/지/만,
내가 처음에 결정한 자막의 위치가 마음에 들지 않아서 변경하고 싶을 땐 어떻게 해야 할까요? 그냥 처음 쓴 자막을 지워버리고 다시 쓸까요?? 물론 그것도 방법이죠 :) 그래도 조금 더 편리한 방법을 생각해보자면 "도구상자"에 있는 "포인터 모양 아이콘"을 사용해주시면 된답니다. 포인터를 클릭하면 내가 쓴 자막의 글상자가 "빨간색" → "파란색"으로 변경될거에요. 즉, 글상자가 이동할 준비가 되었다는 뜻으로 마우스를 사용해서 내가 원하는 위치로 자유롭게 글상자를 옮겨주시면 됩니다.
3) "효과 컨트롤/Effect Controls"에서 원하는 효과를 자유롭게 선택하여 자막을 수정합니다.
여기까지 하셨다면, 뭔가 자막이 살짝 심심하다라는 느낌을 받으셨을 거에요. 이때, 이 심심한 자막을 수정할 수 있도록 해주는 것이 "효과 컨트롤 / EFFECT CONTROLS" 탭이랍니다. 혹시 프리미어 프로 상단에 여러가지 탭이 있다는 사실 알고계셨나요? 지금까지 우리는 "편집(Editing)" 탭에서 작업을 하고 있었어요. 그런데 이 탭을 "효과(Effects)"로 변경해주면 아래 사진처럼 "Source Panel" → "효과 컨트롤/Effect Controls"로 변경된답니다.
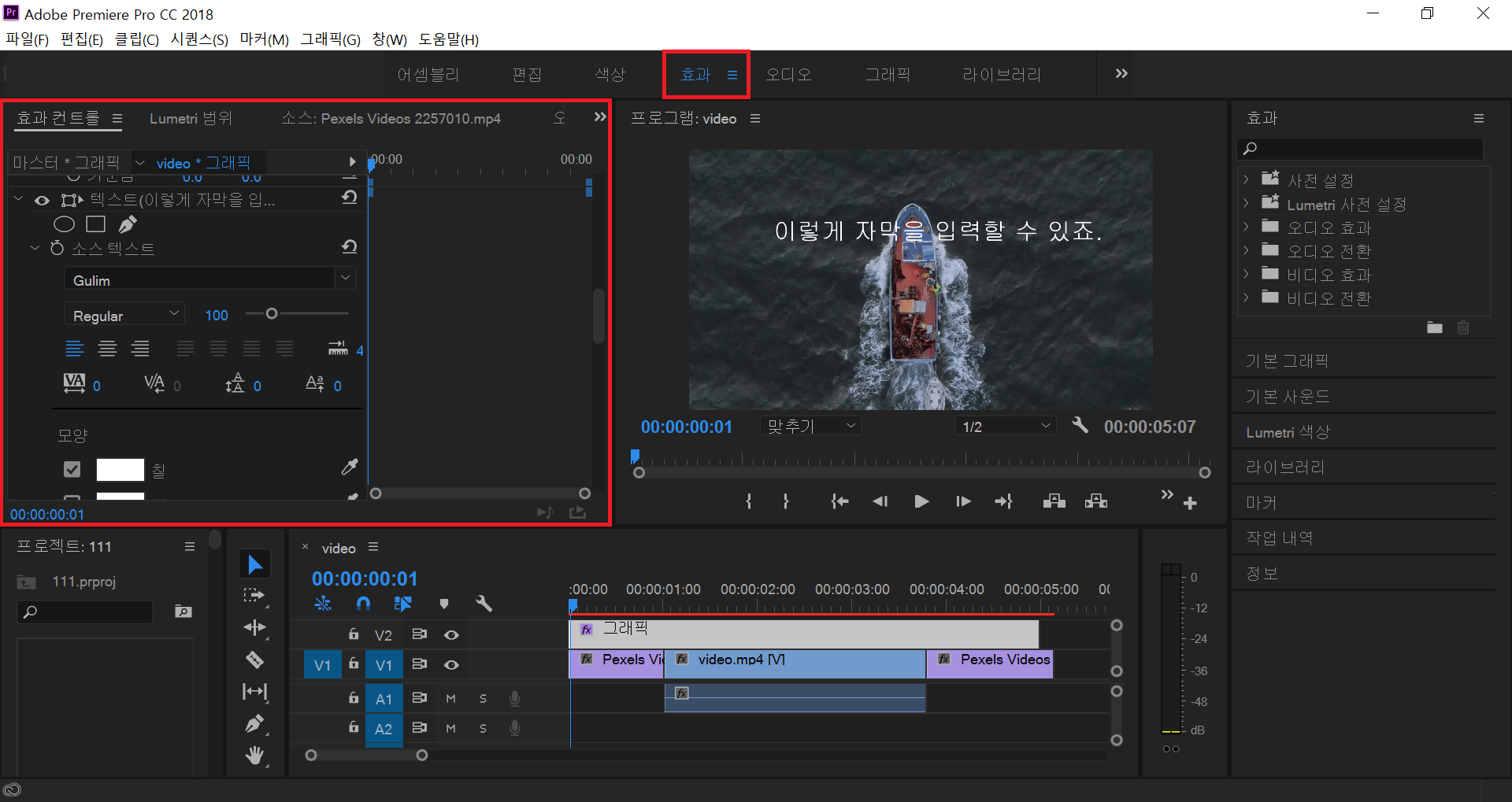
"효과 컨트롤/Effect Controls"에서는 내가 쓴 "자막 내용"도 볼 수 있고, 자막의 "글씨체"도 변경할 수 있고, 자막의 "크기"도 변경할 수 있고, 자막의 "색상"도 변경할 수 있습니다. 바로 아래의 사진처럼 말이죠. 전/후의 차이가 조금 느껴지시나요?
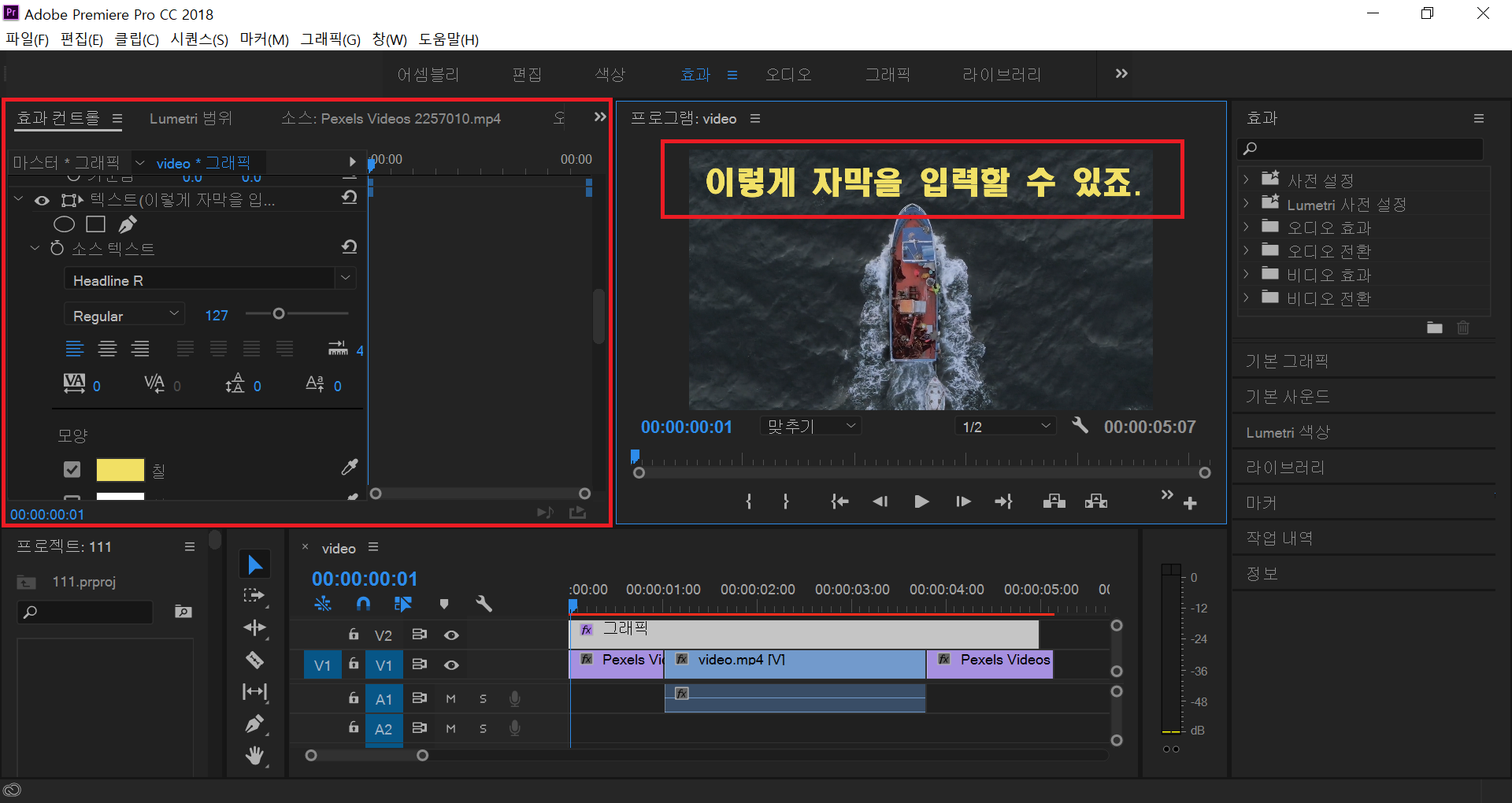
자막을 수정하는 방법은 각자 개인의 취향이 있으실거라서 상세하게 설명드리진 않지만, 그래도 적용할 수 있는 무궁무진한 효과들이 있다는 사실이 참 기분이가 좋네요 :) 직접 하나하나 수정해보시면서 감을 익히시면 더 좋을 것 같습니다.
오늘 포스팅은 어떠셨나요? 이렇게 오늘 포스팅으로 보신 것 처럼, 프리미어 프로 자막 넣기 전혀 어렵지 않답니다. 생각보다 간단하고 쉬운 방법으로 동영상에 자막을 넣을 수 가 있었어요. 여기까지 한 것만으로도 벌써 프로 유튜버가 된 것만 같은 느낌적인 느낌이 듭니다.








