안녕하세요 모닝수잔입니다 :)
데이터를 다운받았는데 군데군데 공란인 행(ROW)이 있으면 편집하기가 굉장히 곤란해집니다. 필터(FILTER) 설정 후 공백(BLANK)만 걸러서 삭제할 수도 있겠지만 데이터가 많을 때는 번거롭겠죠? 그럴 때 유용하게 사용할 수 있는 기능이 바로 "이동옵션(GO TO SPECIAL...)"입니다.

간단한 예제 샘플을 만들어봤습니다. 아래 B열에는 고객 이름이 쭉- 나열되어 있는데요, 4, 5, 10, 12, 13열이 모두 공란입니다. 이 빈 셀(CELL)들을 어떻게 효율적으로 삭제할 수 있을까요?
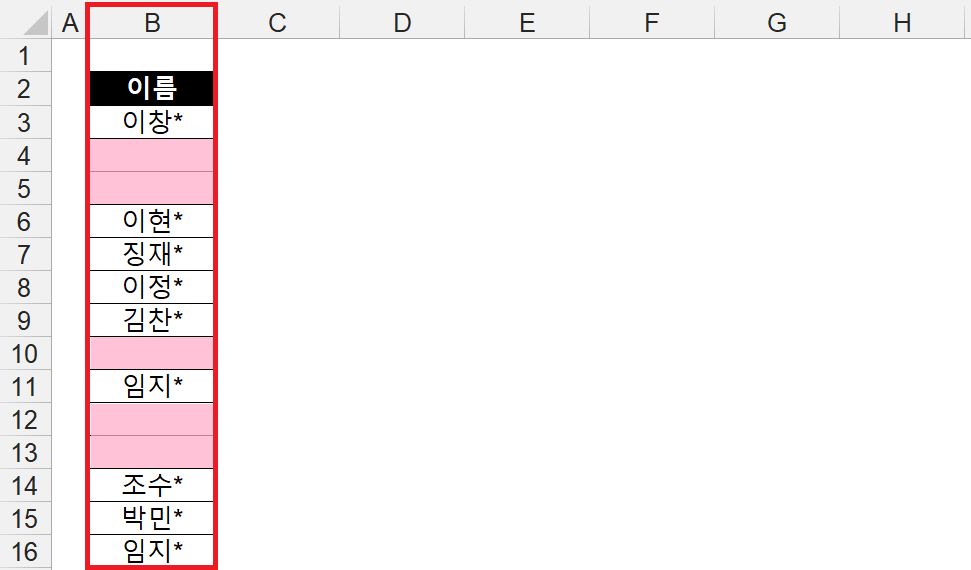
빈셀을 삭제하는 방법1 - "필터" 사용하기
가장 흔히 알려진 방법으로는 "필터"를 사용하는 방법이 있습니다. 엑셀 상단 메뉴의 데이터 탭을 보시면 필터가 있습니다.
1) B열을 전체지정 해주신 후에 데이터 탭에서 필터를 클릭하시면, 지정한 범위 중 가장 맨 위에 있는 데이터를 포함한 셀에 아래 방향 화살표 ▼가 생성됩니다.
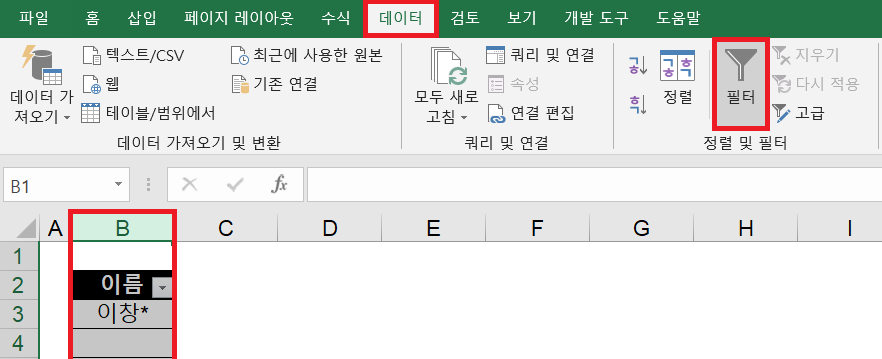
2) 아래 방향 화살표 ▼를 클릭하면 데이터 리스트가 나옵니다. 아래 화면 왼쪽 빨간칸을 보시면 모든 데이터의 체크박스를 풀어주고 "(필드 값 없음)" 체크박스만 체크한 뒤 확인 버튼을 누르면, 빈셀만 필터링됩니다.
3) 가운데 빨간칸을 보시면 4, 5, 10, 12, 13행이 모두 필터링되었죠? 이 5개의 행을 Shift 키를 누른 상태에서 마우스를 드래그해서 범위 지정을 합니다.
4) 오른쪽 빨간칸처럼 마우스 오른쪽 버튼을 클릭한 뒤 "행 삭제"를 클릭하면 빈셀이 모두 삭제됩니다. 마지막으로, 데이터 탭에서 필터를 다시 눌러서 해제하면 빈셀을 제외한 데이터 셀만 남아있음을 확인하실 수 있습니다.
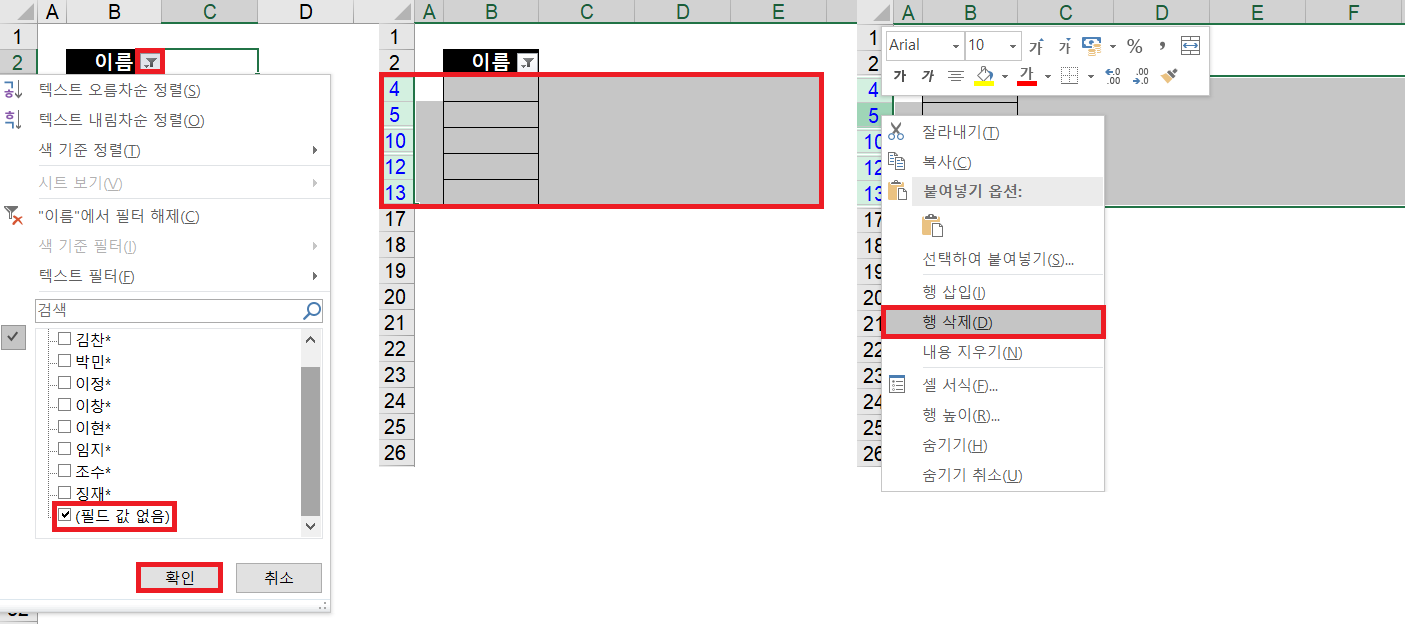

빈셀을 삭제하는 방법2 - "이동옵션" 사용하기
엑셀에는 "이동옵션"이라는 기능이 있습니다. 상단 메뉴에서 홈 탭에서 돋보기 모양의 찾기 및 선택을 클릭하시면 찾으실 수 있습니다.
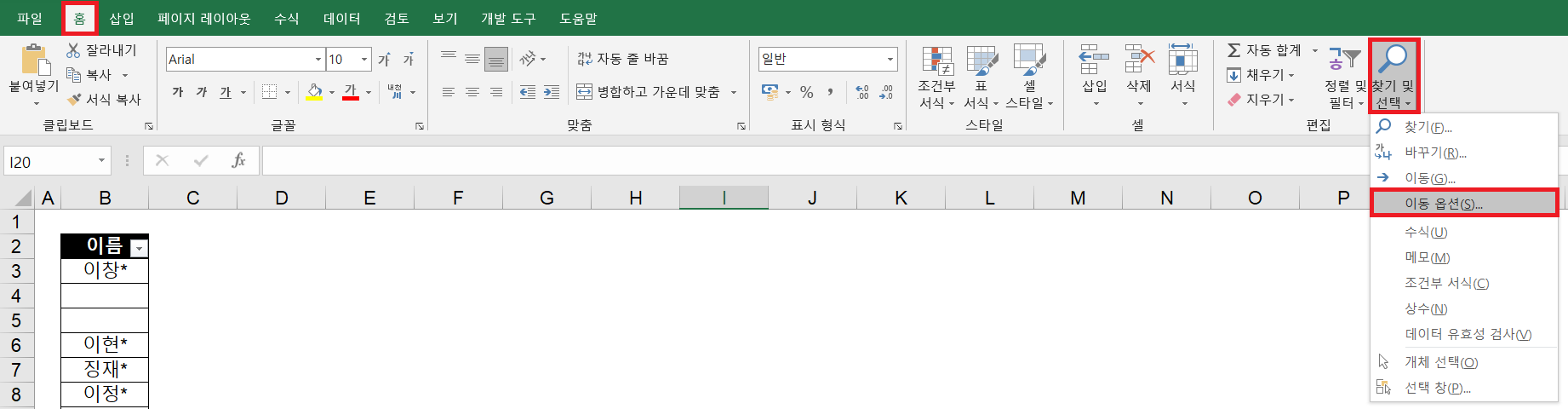
1) B열을 전체지정 해주신 후에 홈 탭에서 찾기 및 선택의 이동옵션을 클릭합니다.
2) 아래 화면 가운데를 보시면 이동 옵션 창이 있는데요, 여러가지 종류가 있습니다. 이 중에서 "빈 셀"을 선택하고 확인을 눌러주시면 오른쪽 화면 분홍칸처럼 빈셀만 블록지정이 됩니다. 자동으로 빈 셀만 골라서 블록지정을 해줬으니 이제 삭제만 해주면 되겠죠?
※ 이때, "이름"이라는 열 제목 위의 B1셀도 빈칸이기 때문에 선택되어 있는데요, Ctrl 키를 누른 상태에서 B1셀을 클릭해서 블록지정을 제외해주시거나, 아예 1)에서 처음 블록 범위를 설정할 때 B2셀부터 B16셀까지만 설정하셔도 됩니다.
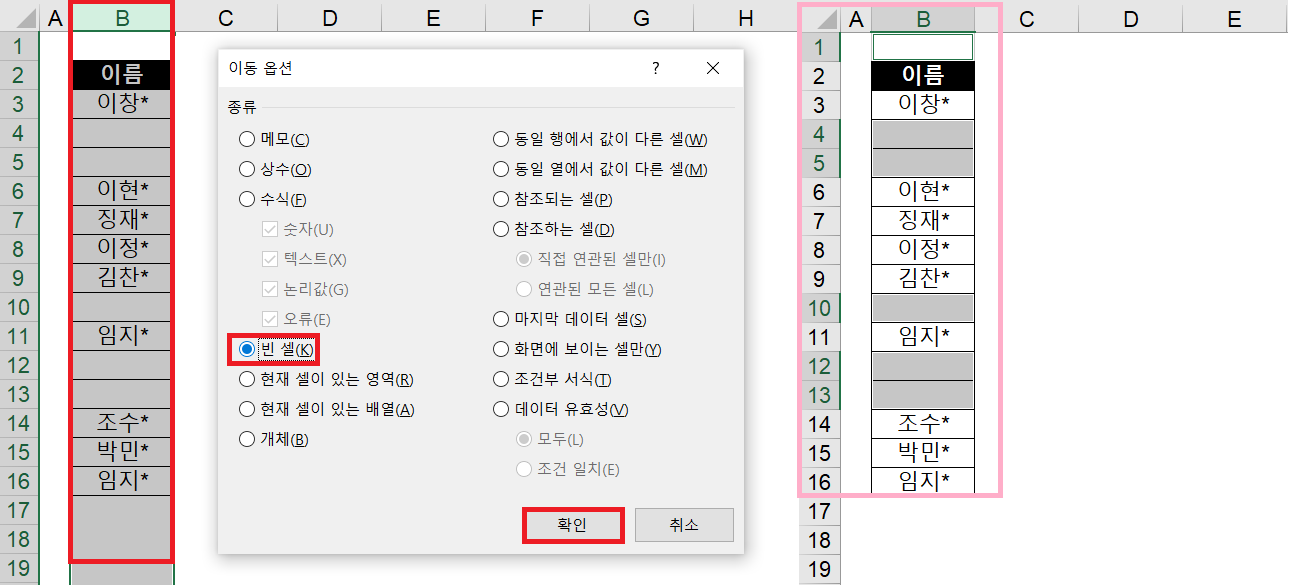
3) 홈 탭에는 삭제 버튼이 있습니다. 여러가지 옵션이 있는데 "시트 행 삭제"를 클릭하시면 최종적으로 빈셀은 모두 삭제되고 데이터가 있는 셀만 남아있음을 확인하실 수 있습니다.
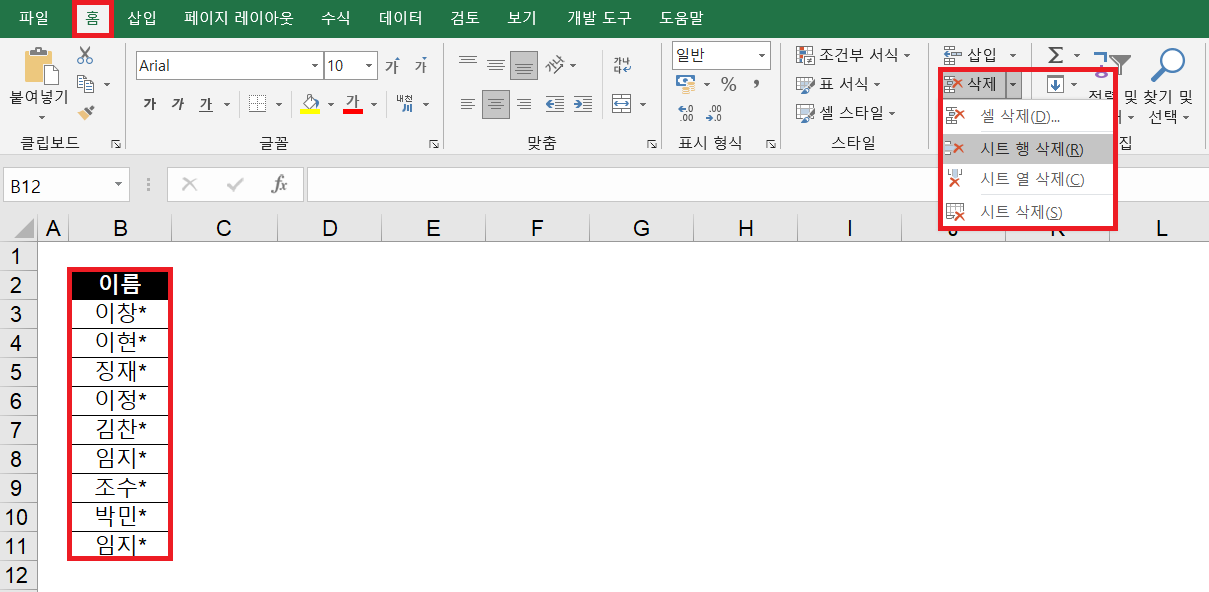
오늘은 엑셀의 "이동옵션"이라는 기능에 대해서 알아봤습니다. 이동옵션은 단순히 빈 셀을 찾아서 삭제하는 것 뿐만 아니라 특정 데이터로 일괄 채우기 기능도 있는데요, 다음 포스팅에서 해당 부분에 대해 알아보겠습니다.
그럼, 오늘도 좋은 하루 되세요 :)







