안녕하세요 모닝수잔입니다 :)
1월부터 12월까지 월별 데이터가 각각의 파일로 저장되어 있다고 해봅시다. 이 모든 데이터를 하나의 파일로 합치려면 어떻게 해야할까요? 일일이 하나하나 파일을 열어서 복사 + 붙여넣기를 해야할까요?
아.니.죠.
상상만해도 정말 끔찍합니다. 정말 시간버리기의 나쁜 예라고 할 수 있습니다. 이럴 때는 엑셀 매크로 기능인 RDBMerge을 사용하면 10초만에 1월부터 12월까지의 월별 데이터를 하나의 파일, 하나의 시트로 합칠 수 있답니다.

1) 아래의 링크에서 RDBMerge를 다운받습니다.
www.rondebruin.nl/win/addins/rdbmerge.htm
링크에 접속하셔서 마우스 스크롤바를 맨아래로 내리시면 아래 화면 빨간칸처럼 다운로드 링크가 있습니다. 2개의 링크가 있는데요, 각자 설치된 엑셀 버전(Version)에 따라 설치해주시면 됩니다.
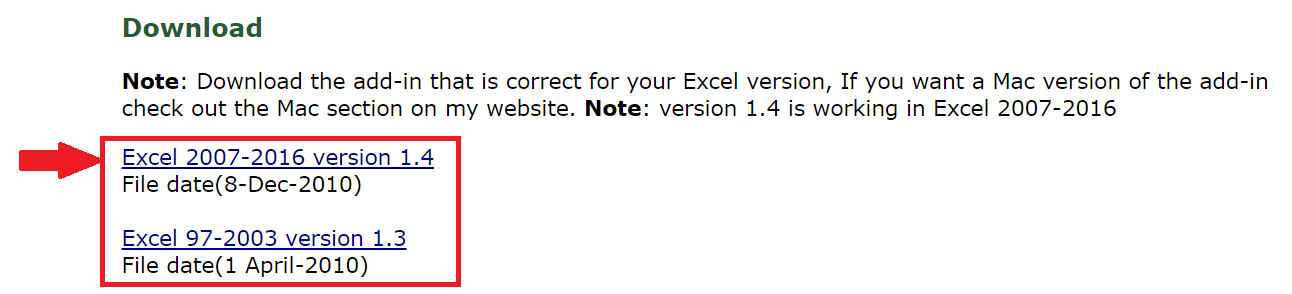
2) 다운받은 RDBMerge를 실행합니다.
RDBMerge를 다운받으신 후에 압축을 풀고 실행해보시면, 아래 화면 빨간칸처럼 엑셀 상단 메뉴 데이터(DATA)탭에 RDBMerge Add-in이라는 메뉴가 새로 생성되었음을 확인하실 수 있습니다.
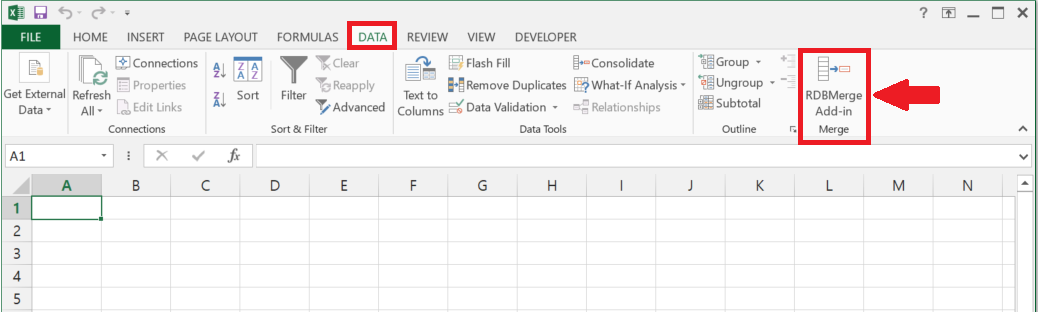
3) 하나의 시트로 병합할 여러 개의 파일을 하나의 폴더에 넣습니다.
저는 "월별자료"라는 이름으로 폴더를 만들어서 1월 ~ 12월까지 12개의 파일을 넣었습니다.

아래와 같은 형식으로 1월 ~ 12월까지 예제용 파일을 만들어봤는데요, 1월 파일에는 A1셀(Cell)에 "1월"이라는 데이터가 들어가있고, 2월 파일에는 "2월", 3월 파일에는 "3월" ... 이런식으로 12월 파일까지 데이터가 들어가있습니다.
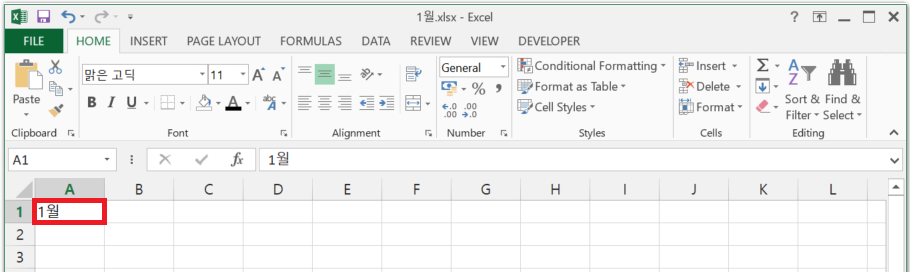
4) 엑셀 상단 메뉴 데이터(DATA)에서 RDBMerge Add-in을 클릭합니다.
RDBMerge를 클릭하시면 아래와 같이 새로운 창이 뜨는데요, 각 항목에 대해 알아보겠습니다.
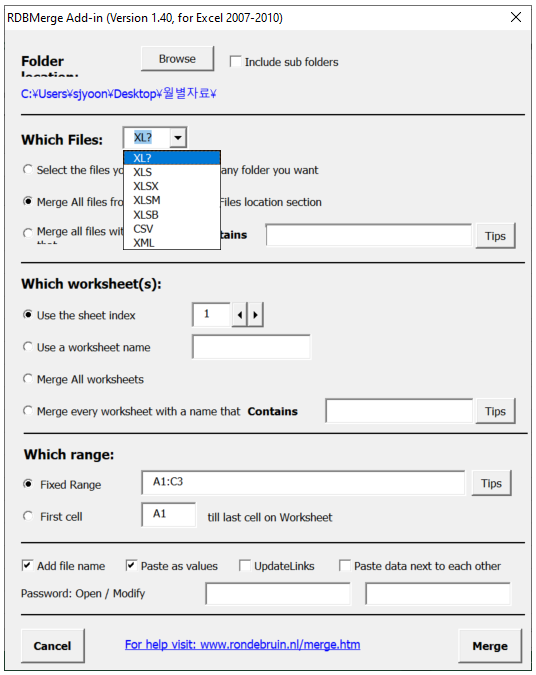
▶ Folder location (폴더선택) : 통합할 파일들이 있는 폴더의 경로를 지정해주시면 됩니다. "Browse" 버튼을 클릭한 뒤 폴더를 선택해주시면 되는데요, 저는 앞서 예제를 위해 만들었던 "월별자료" 폴더를 선택했습니다. 아래 화면을 보시면 파란색 글씨로 지정하신 폴더의 경로가 확인되시죠?

▶ Which Files (파일선택) : 첫번째로, 통합할 파일들의 확장자를 선택해주시면 됩니다. 보통 엑셀 파일은 .xlsx 확장자를 가지고 있기 때문에 리스트 중에서 가장 첫번째에 있는 "XL?"을 선택해주시면, XL로 시작하는 모든 확장자를 포함하게 됩니다.
※ 만약 합치려는 파일이 .csv 파일이라면 리스트에서 CSV를 선택해주셔야 합니다.
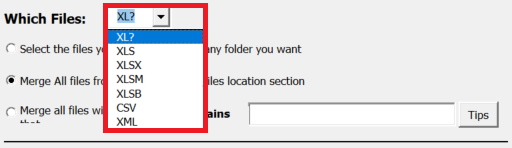
두번째로, 어떤 파일들을 통합할지 선택해주셔야 하는데요, 폴더 안에 있는 모-든 파일을 통합하려면 두번째에 있는 "Merge All files from the folder in the Files location section"을 선택해주시면 됩니다.
* Select the files you want to Merge in any folder you want (원하는 파일만 선택해서 통합하는 옵션)
* Merge all files with a name that Contains ... (특정 이름을 포함한 파일만 통합하는 옵션으로 Contains 다음에 있는 빈칸에 특정 이름 입력)
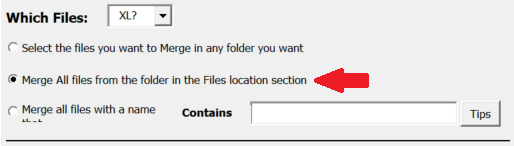
▶ Which worksheet(s) (시트선택) : 파일 안에도 여러 개의 시트가 있을 수 있으므로 통합할 시트도 선택해주셔야 합니다. 파일 안에 있는 모-든 시트를 통합하려면 세번째에 있는 "Merge All worksheets"를 선택해주시면 됩니다.
* Use the sheet index (1,2,3 ... 번호로 시트를 선택하는 옵션)
* Use a worksheet name (이름으로 시트를 선택하는 옵션)
* Merge every worksheet with a name that Contains ... (특정 이름을 포함한 시트만 통합하는 옵션으로 Contains 다음에 있는 빈칸에 특정 이름 입력)
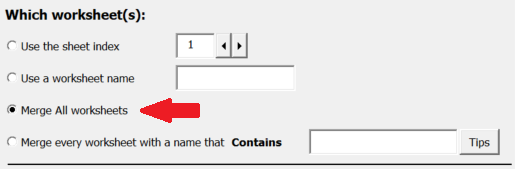
▶ Which range (범위선택) : 첫번째로, 시트 안에서도 어떤 범위를 통합할지 선택해주셔야 합니다. 특정 범위를 지정해서 통합하시려면 "Fixed Range"를 선택 후 빈칸에 시작셀:마지막셀을 넣어주시면 되고, 시트 안의 모든 범위, 즉 A1셀에서 마지막셀까지 전부 통합하시려면 "First cell ..."을 선택해주시면 됩니다.
여기까지 진행하셨다면 이제 마지막으로 통합될 파일에 파일 이름을 넣을지(Add file name)와 데이터를 값으로 붙여넣을지(Paste as values)를 선택해주시고 "Merge" 버튼을 클릭해주시면 됩니다.
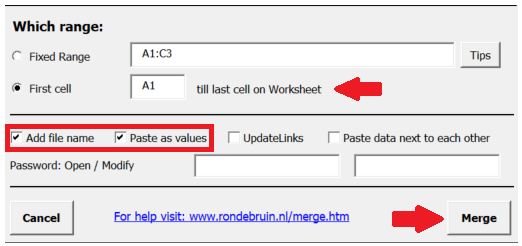
"Merge" 버튼을 클릭하시면 몇 초간 작동하다가 "You can find a log report on the sheet "Log Sheet"라는 메세지 박스가 뜨는데요, OK 버튼을 클릭해주시면 통합된 데이터가 있는 새로운 엑셀 파일이 열립니다.
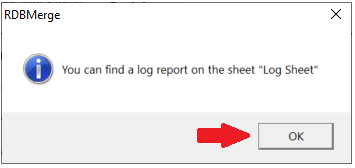
※ Add file name과 Paste as values를 체크할 때와 체크하지 않을 때의 차이점
Add file name에 체크하시면, 아래 화면 빨간칸처럼 통합된 파일의 경로와 파일명이 A열(Column)에, 각 파일의 통합된 시트명이 B열에 기재됩니다. 만약에 Add file name에 체크를 해지하시면 A, B열 없이 C열의 데이터만 통합된답니다. 깔끔하게 데이터만 보고싶다고 하신다면 Add file name 체크박스는 해지하시는게 좋겠죠?
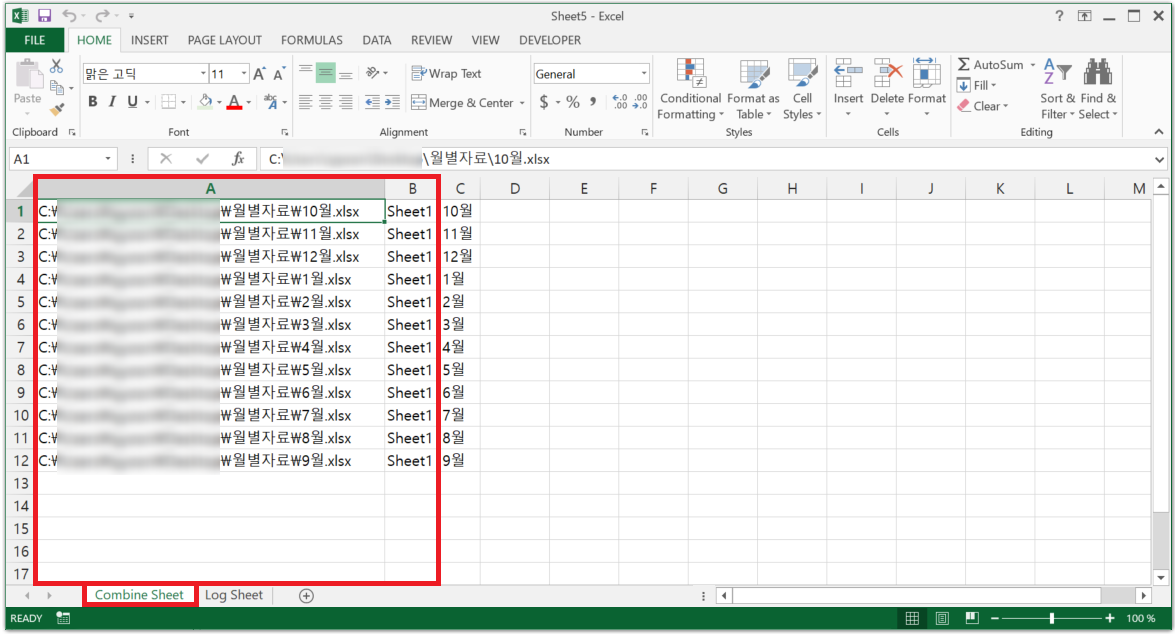
Paste as values에 체크하시면, 데이터의 값(values)만 가져와서 붙여넣습니다. 만약에 Paste as values에 체크를 해지하시면 수식(formulas)이 있는 경우, 해당 수식까지 가져와서 붙여넣습니다. 마찬가지로 깔끔하게 데이터만 보고싶으시다면 Paste as values에 체크를 하시는 것이 좋습니다.

통합된 결과 파일을 한번 살펴보겠습니다. 총 2개의 시트(Sheet)로 구성되어 있는데요, 첫번째 Combine Sheet는 말그대로 여러 파일에서 합쳐진 데이터를 보여주는 시트입니다. 아래 화면 왼쪽 빨간칸을 보시면 1월 ~ 12월 파일에 있는 1월, 2월, 3월 ... 12월이라는 데이터가 모두 A열에 합쳐진 결과물을 확인하실 수 있습니다.
두번째 Log Sheet는 말그대로 데이터가 합쳐진 기록을 보여주는 시트입니다. 어떤 경로에 있는 어떤 파일을 언제 불러와서 어떤 시트의 어떤 셀 위치에서 가져왔는지 복사 + 붙여넣기의 결과는 성공적이었는지의 여부까지 보여줍니다. 아래 화면 오른쪽 빨간칸을 참고해주시면 됩니다.

오늘 보여드린 예제 샘플은 굉장히 단순하기 때문에 RDBMerge의 기능이 크게 와닿지 않으실 수도 있습니다. 다만, 회사에서 업무를 하면서 수천, 수만개의 데이터를 다루시는 분이라면 엑셀을 잘 모르시더라도 RDBMerge 하나만으로도 업무시간을 훨-씬 단축시키실 수 있을겁니다. 다음 포스팅에서는 업무에 더욱더 도움이 되는 엑셀 스킬에 대해 다뤄보겠습니다. 그럼 오늘도 좋은 하루 되세요 :)







