Uipath의 Studio란 시각적으로 직관적인 자동화 도구입니다. 모두를 위한 RPA Uipath 입문 활용 책에 기재된 정의를 보면 프로세스 레코더 및 사전 제작된 액티비티(Activities)를 드래그 앤 드롭(Drag and Drop)하여 사용하게 함으로써, 개발 능력이 없는 사람도 빨리 RPA 워크플로우(Workflows)를 생성할 수 있게 한다. 프로세스 디지털화를 통해, 비즈니스 프로세스를 모델링할 수 있는 "비주얼 편집기"로 손쉽게 자동화를 구현할 수 있도록 해준다고 표현되어 있습니다.
RPA Uipath Studio 편리성
개인적으로 코딩이 어려운 이유는 복잡한 함수나 식을 다 외우거나, 아니면 그때그때 구글링해가면서 처음부터 끝까지 코드를 짜야하기 때문이라고 생각합니다. 반면에, RPA는 내가 컴퓨터에서 하는 행동을 녹화하면 그대로 코드를 생성해주기도 하고 사전 제작된 액티비티를 드래그 앤 드롭하면 몇 번의 클릭만으로 간편하게 자동화가 가능하게 해주기도 합니다.
우리가 업무자동화를 위해서 흔히 사용하시는 엑셀 매크로 기능(VBA: 비주얼 베이식)과 비슷한 형식인데, "사전 제작된 액티비티를 그대로 드래그 앤 드롭으로 가져다 쓸 수 있다는 점"이 자동화를 쉽게 만들어주는 차별화된 포인트라고 할 수 있답니다. 예를 들면, 내가 카카오톡에 로그인하는 부분을 녹화하면 그 행동을 그대로 따라서 코드를 생성해주기 때문에, 내가 별도로 코드를 짜지 않아도, 카카오톡 로그인의 자동화가 손쉽게 가능해지는 거죠.
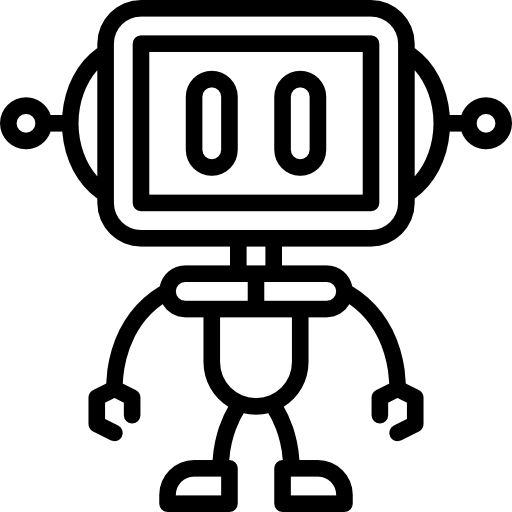
Uipath Studio 설치방법
유아이패스 - 스튜디오(Uipath - Studio)를 함께 설치해보겠습니다.
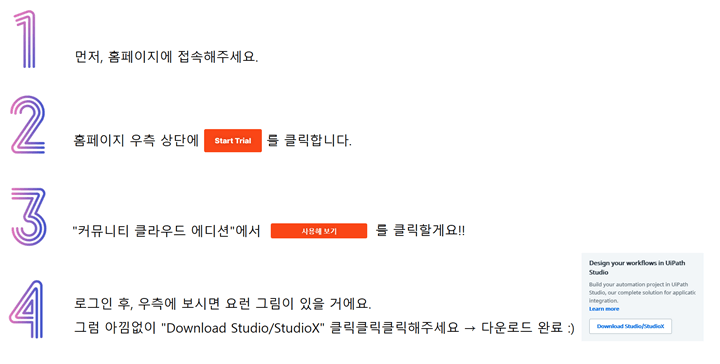
이제 컴퓨터 바탕화면에서 왼쪽 아래 화면과 같은 아이콘을 찾을 수 있으실 텐데요 문제없이 설치가 잘 되었다는 뜻입니다. Uipath Studio App을 오픈하면 오른쪽 아래와 같은 화면이 보이실 텐데요, 앞으로 우리가 자주 보게 될 화면입니다. 오른쪽에 빨간색 박스로 표시되어 있는 "Process"를 한번 클릭해보겠습니다. 워크플로우(Workflow)의 이름을 설정해주고 Create를 누르면 새로운 Process가 생성됩니다.
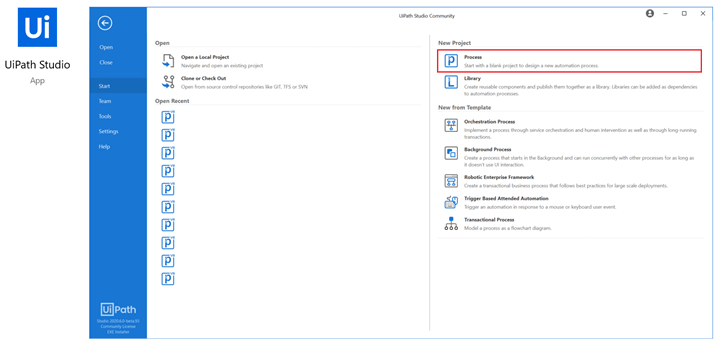
이제 생성된 워크플로우(Workflow)에 여러 가지 액티비티(Activities)를 가져와서 자동화 코딩을 할 수 있는 환경 설정이 완료된 것이랍니다. 아래 화면 왼쪽 하단 빨간칸을 보시면 Activities라고 표기되어있죠? 이 부분이 우리가 사용할 여러 코딩 액티비티들을 검색하고 가져올 수 있는 패널입니다.
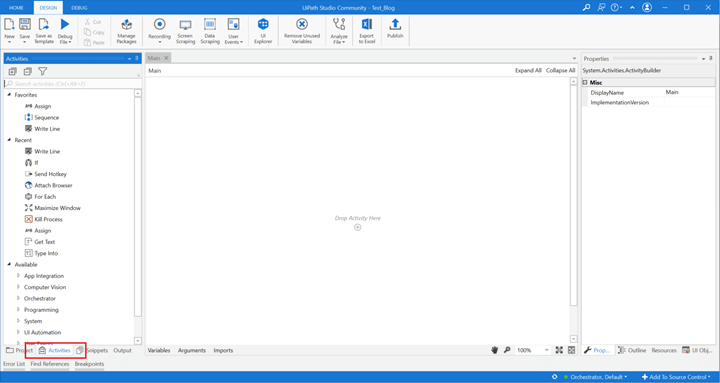
일반적으로 프로세스의 개발 순서는 아래의 과정을 따릅니다.
- 새 프로젝트 만들기
- 액티비티 사용하기
- 변수 만들기
- 오류 확인 및 수정하기
- 저장 및 실행하기
오늘 포스팅에서 함께 해본 과정은 1번 새 프로젝트 만들기였습니다. 다음 포스팅에서는 2번의 다양한 액티비티를 사용하는 방법에 대해 다뤄보겠습니다.







