안녕하세요 모닝수잔입니다 :)
지난 포스팅에서 엑셀2013의 기본 설정을 매크로(Macro)와 비주얼베이직(VBA)을 만들 수 있도록 해줬기 때문에, 이번에는 엑셀 글자색을 바꾸는 간단한 프로세스를 매크로로 저장해서 실행해보려고 합니다. 예제는 특정 셀을 선택하고 버튼을 클릭했을 때 사전에 지정한 색상으로 글씨색을 바꾸는 매크로입니다.

Record Macro
1) 엑셀 메뉴의 Developer 탭에서 Record Macro를 클릭합니다.
저는 각각 빨간색/노란색/초록색으로 글씨색을 변경할 생각이라서, 먼저 엑셀의 B2/C2/D2 셀에 빨간색/노란색/초록색이라는 글자를 적어 넣어뒀는데요. 이 부분은 미리 적으셔도 되고, 매크로를 만든 이후에 적으셔도 상관없답니다 :) DEVELOPER 탭에서 Record Macro를 클릭하시면 새로운 창이 생깁니다.

2) Record Macro에서 Macro Name/Shortcut key/Store macro in/Description 부분을 설정합니다.
Record Macro 창에는 여러가지 입력하는 부분들이 있는데요, 먼저 Macro Name은 말그대로 매크로 이름입니다. 여러개의 매크로를 만드는 경우에는 제목을 보고 해당 내용을 유추할 수 있어야겠죠? 되도록 매크로 이름은 프로세스 내용을 포함해주는 것이 좋습니다. 우리는 글자색을 바꾸는 프로세스를 만들 예정이기 때문에 "글자색바꾸기"라고 지정해봤습니다.
※ 매크로 이름은 반드시 문자로 시작해야하고 띄어쓰기가 허용되지 않습니다.
Shortcut key는 단축키를 설정해주는 부분입니다. 매크로를 실행하려면 뭔가 trigger 값이 있어야겠죠? Ctrl + 내가 설정한 알파벳의 조합이 바로 매크로를 실행하는 키가 됩니다. 저는 매크로를 실행할 수 있는 "버튼"을 별도로 만들어줄 예정이라서 Shortcut key는 설정하지 않았습니다.
※ Shortcut key에는 알파벳 대/소문자 모두 허용되지만, 숫자는 허용되지 않습니다.
※ Ctrl + C 처럼 "복사하기"라는 고유기능을 가지고 있는 단축키가 있을 경우, Shortcut key 부분에 Ctrl + C를 지정하게 되면 기존의 "복사하기" 기능이 아닌 매크로를 실행하는 단축키가 되기 때문에 주의해주셔야 한답니다.
Store macro in은 매크로를 저장하는 위치를 의미합니다. Personal Macro Workbook(개인용 매크로 통합 문서) 부분은 내가 사용하는 모든 매크로 파일에 해당 매크로가 적용된다는 뜻입니다. New Workbook(새로운 통합 문서)는 새로운 파일에 적용된다는 뜻이겠죠? 마지막으로 This Workbook(현재 통합 문서)로 지금 우리가 사용하고 있는 엑셀 파일에 적용된다는 뜻이기 때문에 This Workbook을 선택해주겠습니다. 마지막으로 Description 부분은 매크로의 기능에 대한 간략한 설명을 적어주시면 되는데요, 저는 별도로 기재하진 않았습니다. 마지막으로 OK 버튼을 클릭해주시면 이제 매크로 기록이 시작됩니다.
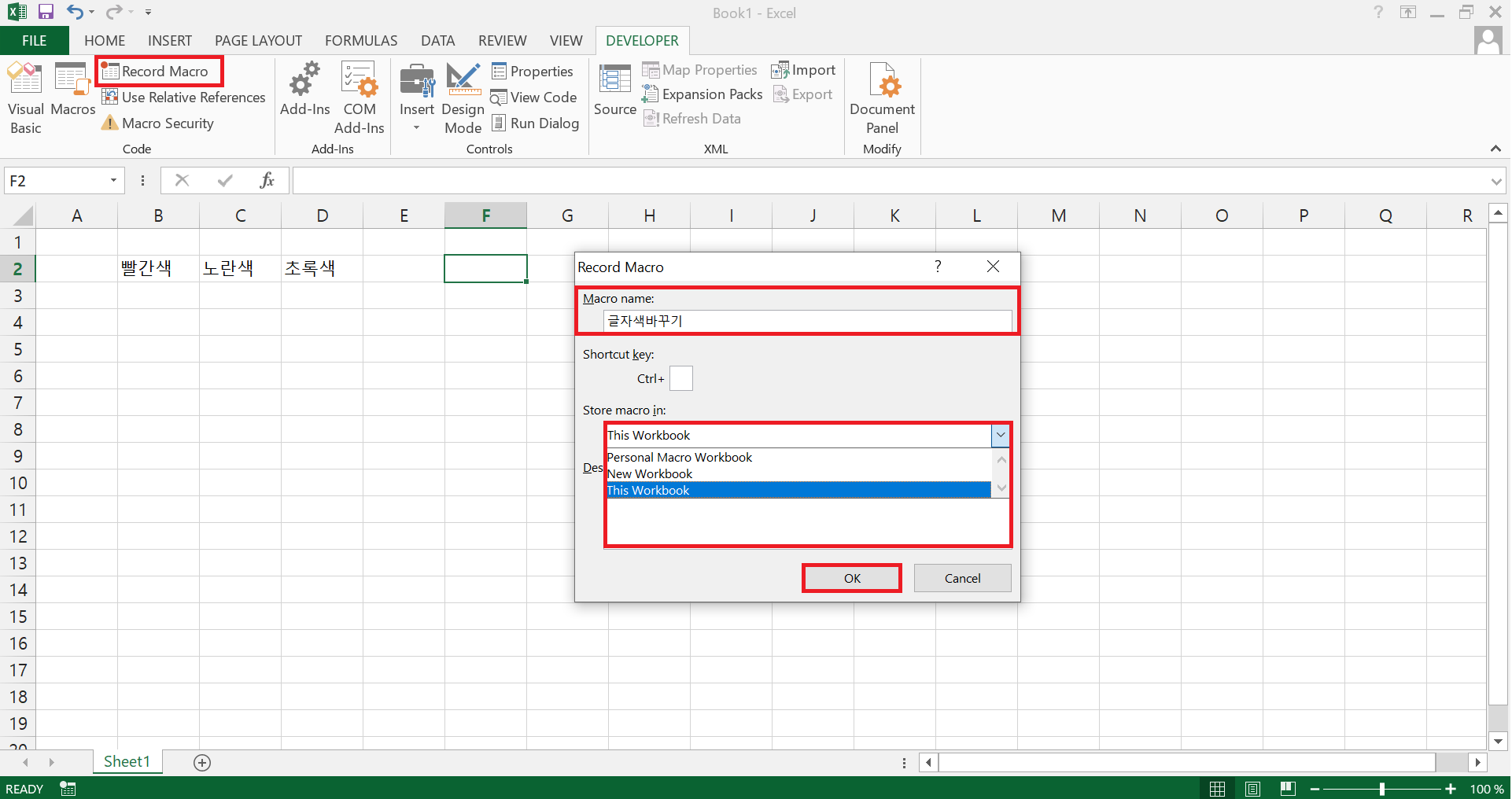

3) 엑셀 시트 어딘가에 있는 셀을 선택하고 HOME 탭에서 글씨색을 원하는 색으로 변경한 뒤, DEVELOPER탭에서 Stop Recording을 클릭한다.
여기에서 포인트는 "엑셀 시트 어딘가에 있는 셀을 선택하고"라는 부분입니다. 아래 화면 빨간칸을 보시면 제가 Record Macro를 실행하기 전에 아무 연관이 없는 F2 셀을 선택해뒀죠? 그 이유는 이미 글씨가 적혀있는 B2/C2/D2 셀을 선택한 뒤 Record Macro를 실행하게 되면 해당 특정 셀에서만 매크로가 실행되기 때문이랍니다. 우리가 원하는건 우리가 원하는 아무 셀이나 선택한 뒤 매크로를 실행했을 때 글자색이 변경되는 프로세스이기 때문에 꼭 "엑셀 시트 어딘가에 있는 아무 셀을 선택한 뒤" 매크로 기록을 시작해주셔야 합니다.
다음으로는 글자색을 변경해줘야 합니다. HOME 탭에서 글자색을 빨간색으로 설정하고 눈에 띄게 하기 위해서 저는 별도로 굵게(Bold)도 선택해줬습니다. 그리고 다시 DEVELOPER 탭으로 돌아가서 Stop Recording 을 클릭하여 매크로 기록을 중지해줍니다.

여기까지 완료하시면 글씨색을 바꾸는 하나의 매크로가 만들어졌답니다. 너무 간단하죠? 그럼 진짜로 매크로가 만들어졌는지 테스트해보겠습니다. 빨간색이라는 글씨가 적혀있는 B2셀을 선택하고 DEVELOPER 탭으로 가서 Macro 부분을 클릭합니다. 새로운 창이 뜨면서 현재 등록된 매크로들이 확인될텐데요, 아래 화면 빨간칸을 보시면 우리가 위에서 만든 "글자색바꾸기" 매크로가 있네요? 이제 Run을 클릭해서 실행해봅니다. 우리가 선택한 B2셀에 글자색 빨간색 + 굵게로 변경하는 매크로가 적용되어서 ▶ B2셀의 글씨색이 빨간색 + 굵게 변경되었음을 확인하실 수 있습니다. 정상적으로 매크로가 작동되었네요.
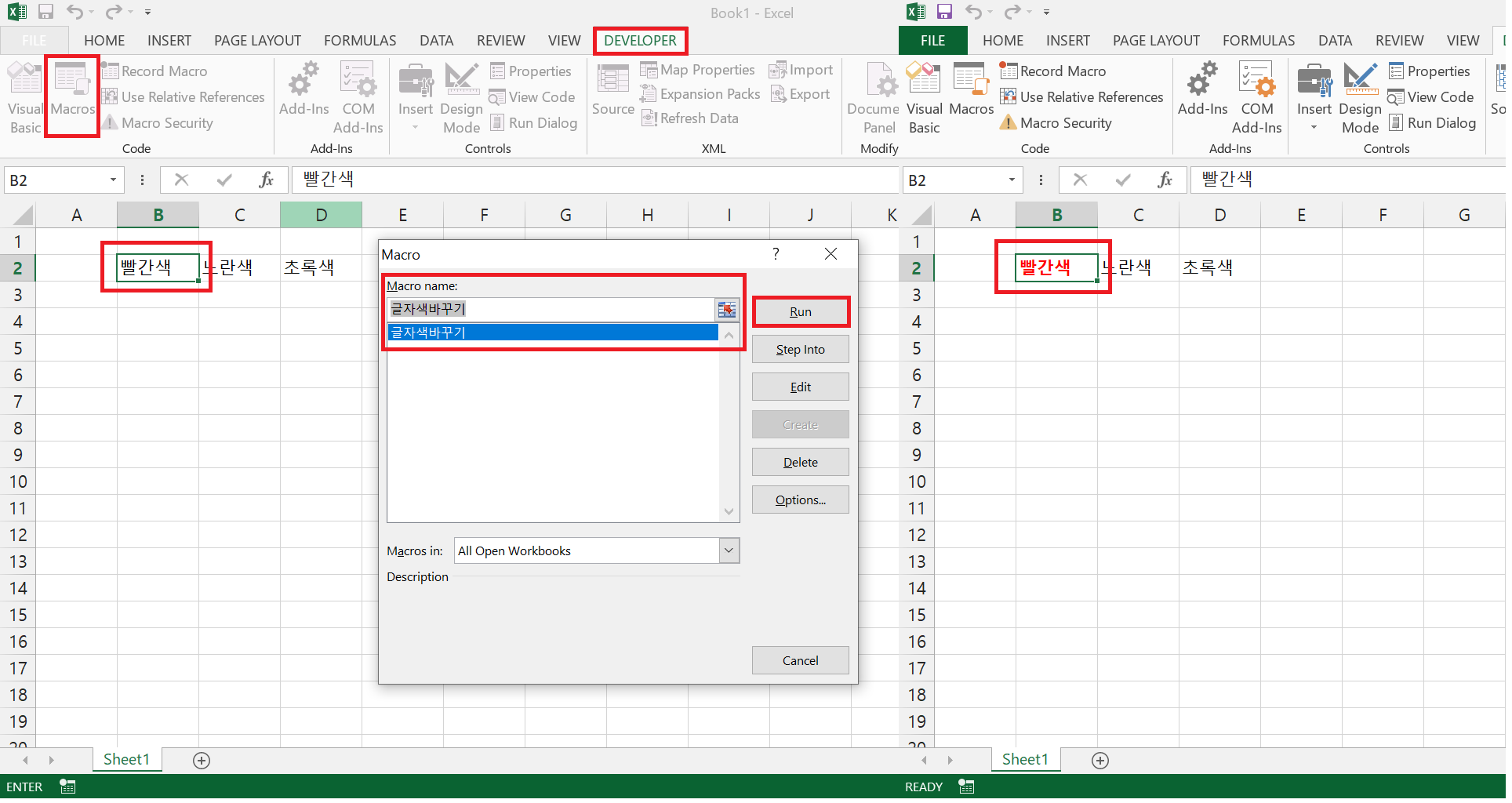
Insert Button
그/런/데,
앞서 제가 별도의 버튼을 만들어서 매크로를 실행하는 trigger 값을 만든다고 했죠? 매번 DEVELOPER 탭으로 가서 Macro를 클릭하고 Run을 누르는 과정이 번거로울 수 있고, 또 단축키(Shortcut key)를 만들고 기억하는 것도 번거롭게 느껴지실 때 사용하실 수 있는 초간단 방법이랍니다.
1) DEVELOPER 탭에서 Insert를 클릭하고 버튼을 선택한다.
엑셀 DEVELOPER 탭에 보시면 Insert라는 부분이 있는데 이곳을 클릭하시면 여러가지 도형이 있답니다. 저는 그중에서도 첫번째에 있는 버튼을 선택했습니다. 버튼을 선택하면 마우스 커서의 모양이 + 가 되면서 도형을 그릴 수 있도록 변경되는데요, 엑셀 시트에서 드래그앤드롭으로 도형을 그려줍니다.
2) Assign Macro에서 버튼에 할당할 Macro를 선택하고 OK를 클릭한다.
1)에서 버튼을 그리면 Assign Macro라는 창이 뜰텐데요, 어떤 매크로를 해당 도형에 할당(Assign)해줄지 선택할 수 있답니다. 앞에서 만든 "글자색바꾸기" 매크로를 선택하고 OK를 클릭합니다.

여기까지 하셨다면, 엑셀 시트에 새로운 버튼이 생겼을겁니다. 이제 원하는 셀을 클릭한 뒤 버튼을 클릭하면 "글자색바꾸기" 매크로가 적용됩니다. 즉, "글자색바꾸기"라는 매크로를 버튼에 할당(Assign)해줬기 때문에 이제부터는 해당 버튼이 매크로를 실행하는 trigger 값이 된거죠.
※ 버튼의 이름 바꾸기 및 위치 이동
처음에 엑셀시트에서 버튼이 생성되면 Button1, Button2... 이런식으로 표기된답니다. 버튼 이름을 바꾸거나 움직이려고 클릭하면 매크로가 적용되어 버리는데요, 이때는 마우스 오른쪽 버튼을 클릭하면 아래 화면 빨간칸 두번째 버튼처럼 8개의 작은 네모가 생성되면서 버튼이 선택된답니다. 이 상태에서는 버튼 이름도 변경할 수 있고 버튼의 위치도 이동시킬 수 있으니 참고해주세요 :)

같은 방법으로 노란색, 초록색 버튼도 만들어봤답니다. 엑셀 매크로 만들기 어렵지 않죠? 그럼 다음 포스팅에서는 조금 더 심화된 내용을 다뤄보도록 하겠습니다 :)








