
안녕하세요 모닝수잔입니다 :) 유아이패스(Uipath)를 이용해서 엑셀 데이터를 가공하는 방법에 대해 알아보겠습니다.
유아이패스를 사용해서 엑셀 데이터를 가공하는 방법은 무궁무진합니다. 어떻게 응용하느냐에 따라 달리질 수 있는데요. 제가 이번에 방대한 양의 엑셀 데이터를 다루게 되면서, 유아이패스를 사용해서 RPA 프로세스를 만들다가 그 중에서도 한 부분인 ▶ 결과 값에서 특정 열(column)만 오름차순이나 내림차순으로 정렬하는 부분에 대해 포스팅해보려고 합니다.
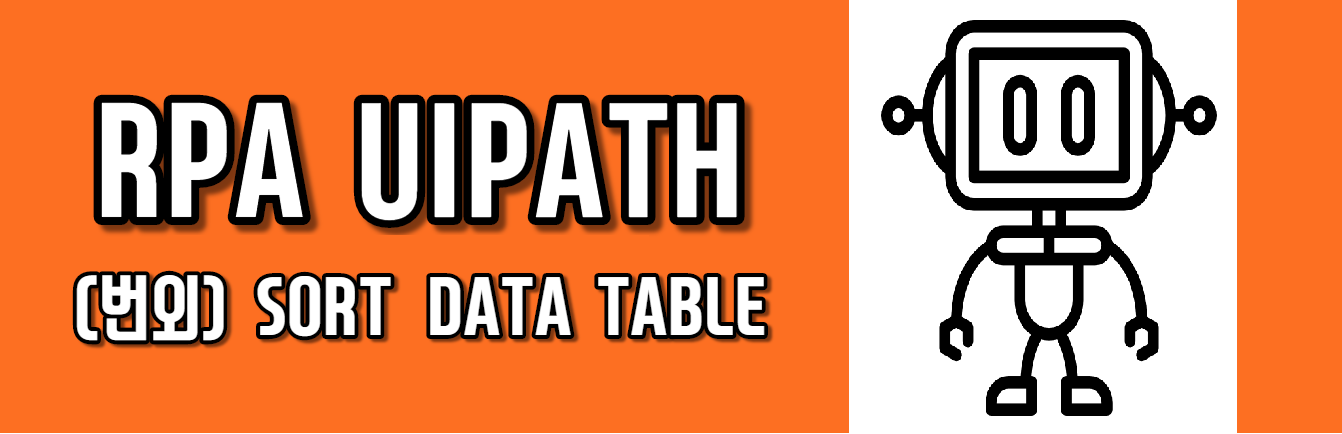
제가 작업하고 있는 엑셀 파일을 직접 보여드리기는 어려워서, 핫한 친구들인 방탄소년단 BTS 멤버들의 예명/본명/나이를 가지고 엑셀파일을 간단하게 만들어봤답니다. 아래 화면처럼 Test.xlsx라는 파일을 만들고 Sheet1에 예명/본명/나이 순으로 적었습니다.
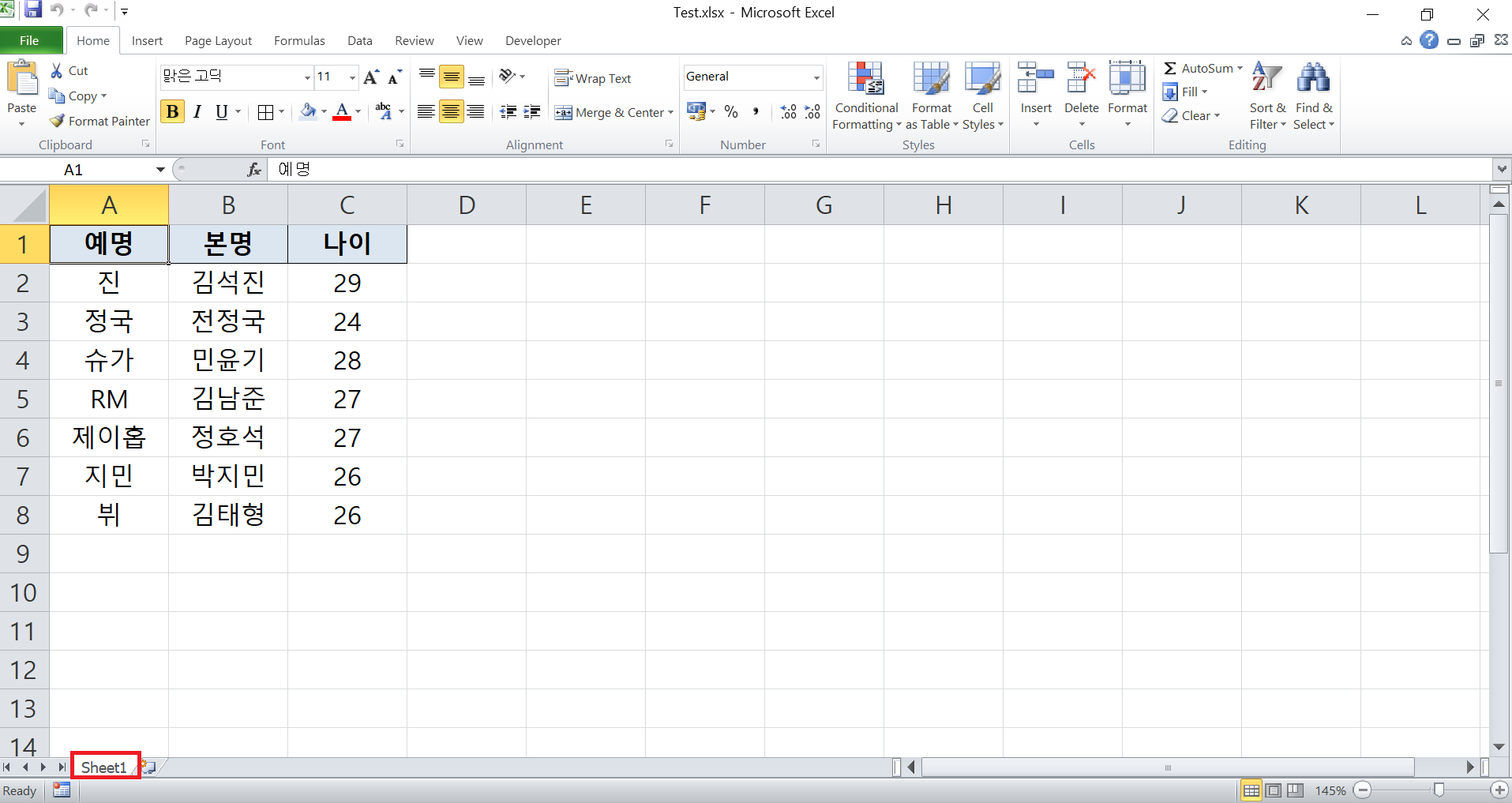
이제 본격적으로 RPA 프로세스를 만들어볼까요?
1) 유아이패스 스튜디오에서 새로운 프로세스를 만들고 Excel Application Scope 액티비티를 불러온다.
2) Excel Application Scope 액티비티의 엑셀파일 경로(Workbook Path)에 데이터 정렬이 필요한 엑셀파일의 경로를 넣는다.
3) Read Range 액티비티를 불러와서 정렬할 데이터가 있는 시트와 범위를 지정해준다.
왼쪽 칸은 시트, 오른쪽 칸은 범위입니다. 보통 엑셀파일의 기본 시트명은 Sheet1, Sheet2 ... 으로 지정되어 있죠. 혹시나 엑셀파일 시트명을 변경하신 상태라면 알맞은 시트명을 꼭 넣어주셔야 합니다. 범위는 전체 범위를 가져오려면 ""으로 표기해주시면 됩니다.

4) Sort Data Table 액티비티를 불러온다.
5) Sort Data Table 액티비티에 3)에서 추출한 데이터테이블(DataTable)을 넣고(Input), 특정 열(Column)을 오름차순(Ascending)/ 내림차순(Descending)으로 정렬한 후에, 또다른 데이터테이블로 추출(Output)한다.
1)2)번에서 우리가 데이터를 추출하고 정렬하고자하는 엑셀파일을 불러왔고, 3)번에서 세부적인 시트명과 범위를 부여해서 우리가 정렬하려는 데이터를 데이터테이블 형식으로 추출했습니다. 이제부터 혼동되실 수 있는데 아래 화면 빨간칸을 보시겠습니다. Sort Data Table은 말그대로 데이터테이블을 정렬하는 액티비티인데요, 3)에서 추출한 데이터테이블을 Input에 넣어줬습니다. 변수명이 dtOne이죠.
이제 dtOne 데이터테이블을 가공합니다. 어떻게요? dtOne 데이터테이블에 있는 특정 열을 오름차순이나 내림차순으로 정렬할겁니다. 제 경우에는 "나이" 열을 선택했고, 나이순으로 정렬을 하고 싶으니까 오름차순(Ascending)을 선택했습니다.
그럼 이 결과값을 또다른 데이터테이블로 추출해줘야하는데요, dtTwo라는 데이터테이블 형식의 변수를 만들어서 값을 담아주겠습니다. 그래서 Output에 dtTwo가 들어가있죠.

6) Wirte Range 액티비티를 불러와서 새로운 시트에 새로 만들어진 데이터테이블을 넣어준다.
왼쪽 칸은 시트, 오른쪽 칸은 범위, 아래 칸은 입력할 데이터테이블명입니다. 저는 구분 편의상 시트명을 Sheet2로 지정했지만, 마음에 드는 시트명으로 아무거나 지정하셔도 상관없답니다. 지정하신 시트명으로 새로운 시트가 생성된답니다. 범위는 지정해주셔도 되지만 "A1"으로 하시면 첫번째 셀부터 데이터가 입력되니까 훨씬 깔끔하겠죠? 마지막으로 데이터테이블은 5)에서 정렬한 결과값인 dtTwo를 넣어줬습니다.
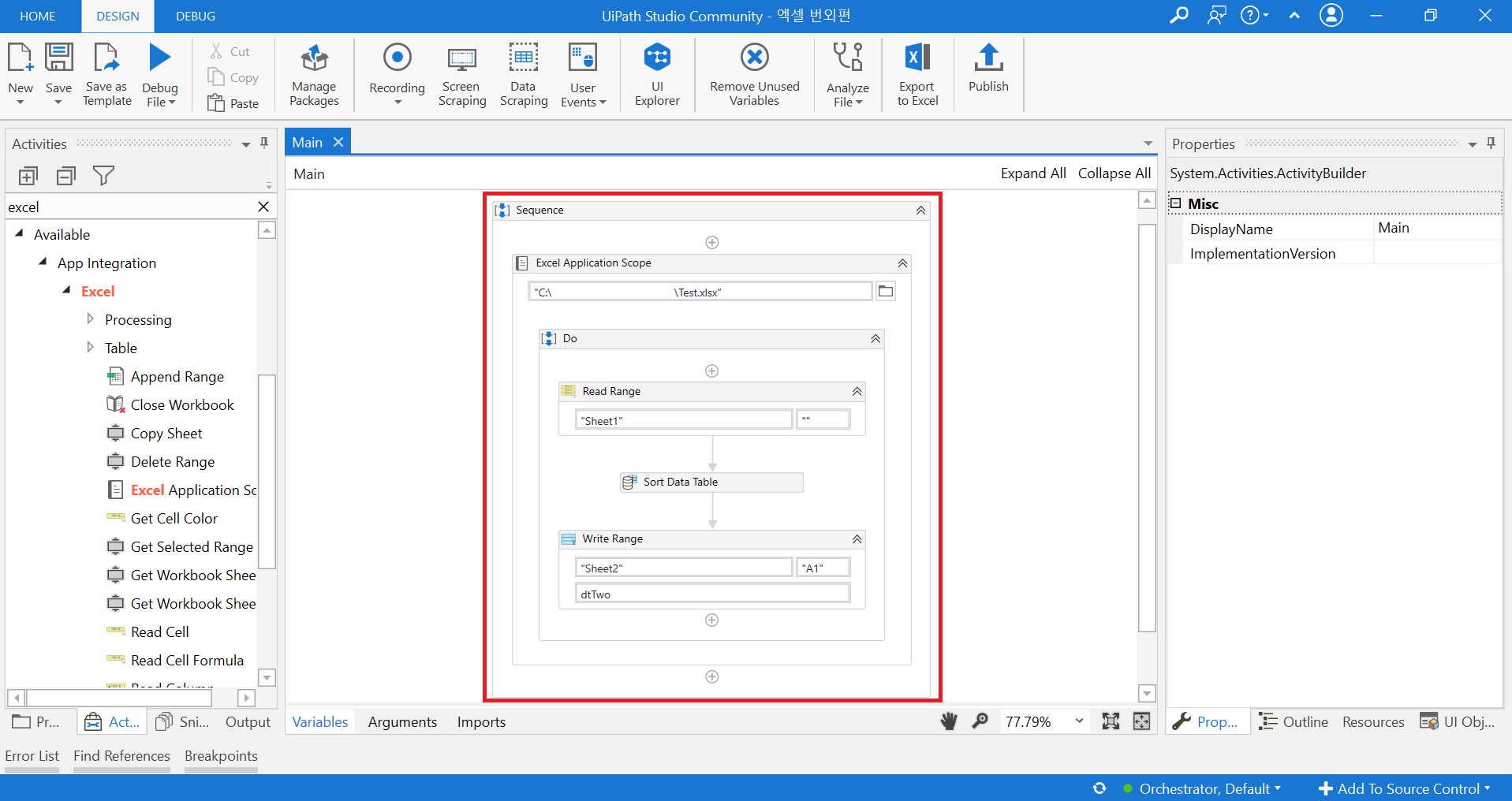
7) Debug File ▶ 버튼을 눌러서 실행한다.
아래 화면 빨간칸을 보시면 5초만에 오류없이 잘 실행되었습니다.
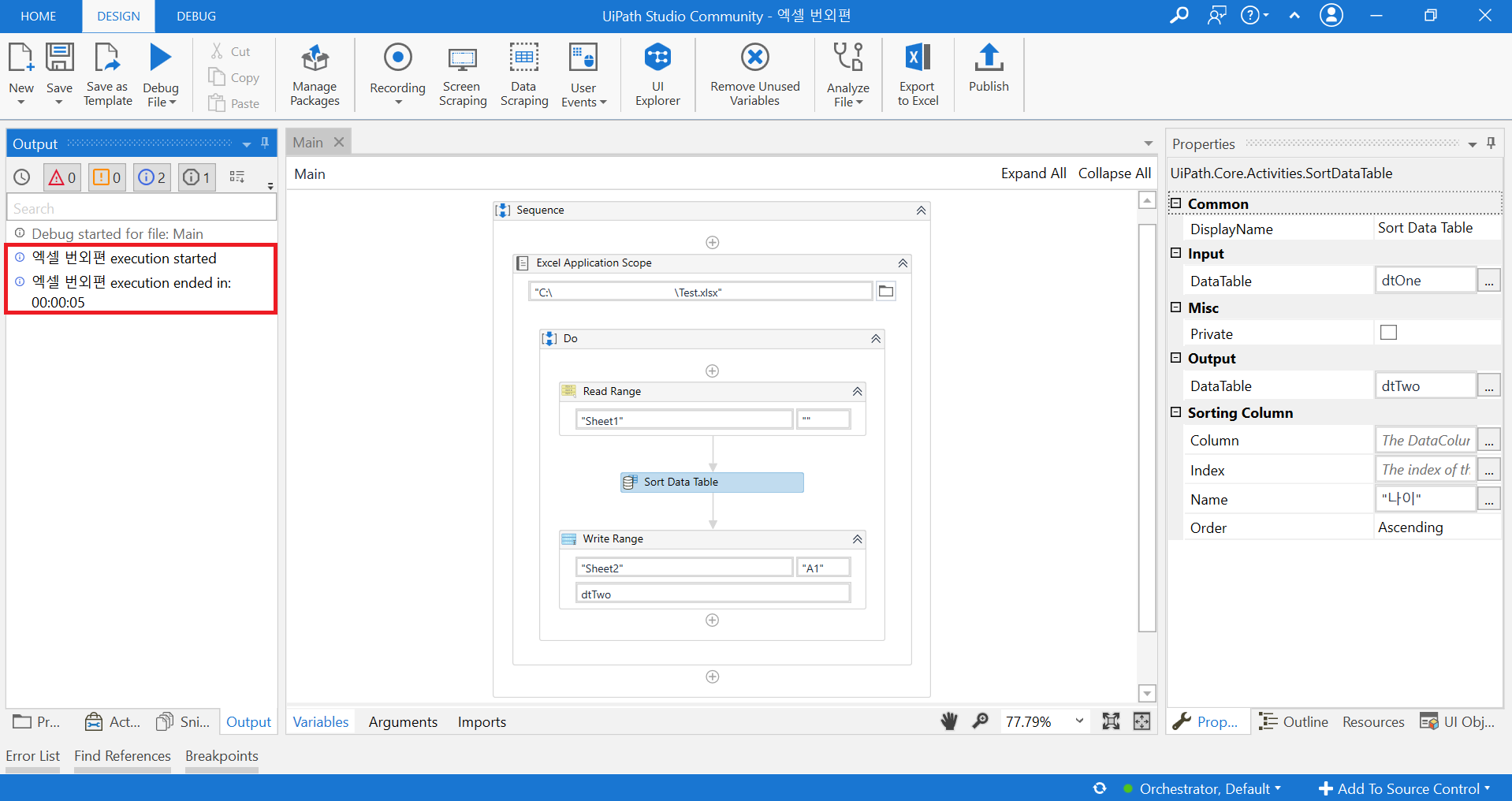
가장 중요한 엑셀파일을 한번 살펴볼까요? 아래 화면 빨간칸처럼 Sheet2에 나이순으로 잘 정리되어있죠?
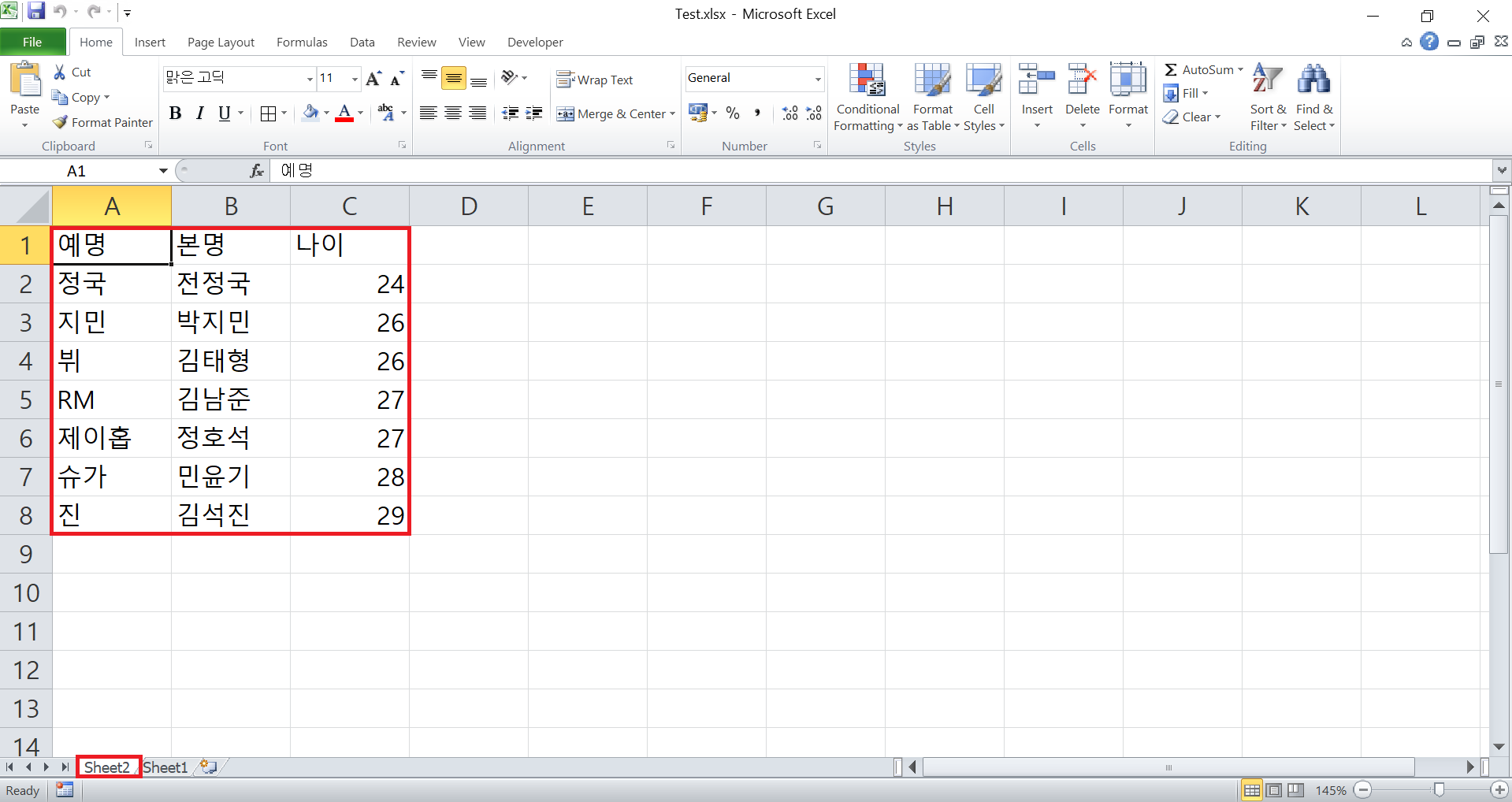
사실 데이터 정렬은 엑셀에서도 간단하게 버튼하나 누르면 실행할 수 있는데요, 유아이패스에서 RPA를 사용해서 Sort Data Table 액티비티를 단독으로 사용하기보다는 긴 - 프로세스 중간에 데이터 정렬이 필요할 때 유용하게 사용할 수 있답니다. 이것으로 엑셀 번외편에 대한 포스팅을 마치겠습니다.







