엑셀에서 차트를 만들 때 너무 많은 데이터가 있는 경우 한눈에 들어오게 만들기가 쉽지 않습니다. 이럴 때 엑셀 매크로 기능을 사용하면 조건별로 데이터가 한눈에 들어올 수 있도록 보기 쉽게 차트를 만들 수 있는데요, 어떻게 만들 수 있는지 한번 알아보겠습니다.
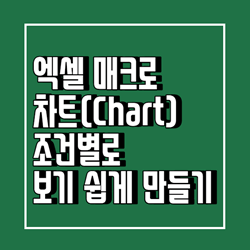
차트 만드는 방법
엑셀에서 차트 만드는 방법은 간단합니다. 먼저 데이터 표를 만듭니다. 저는 단순 예시로 2020년 1월부터 2021년 5월까지 블로그 방문자 수로 표로 만들어 봤습니다. 다음은 차트를 만들어줄 표의 데이터 범위를 블록 지정하고 엑셀 상단 메뉴탭에서 INSERT - 2D Column을 클릭하시면 막대그래프 차트가 만들어집니다.
다만, 현재 상태에서는 2020년 데이터와 2021년 데이터가 혼재되어 있어서 한눈에 보기가 불편한데요, 매크로를 활용하면 2020년 데이터와 2021년 데이터를 따로 또 쉽게 볼 수 있습니다.
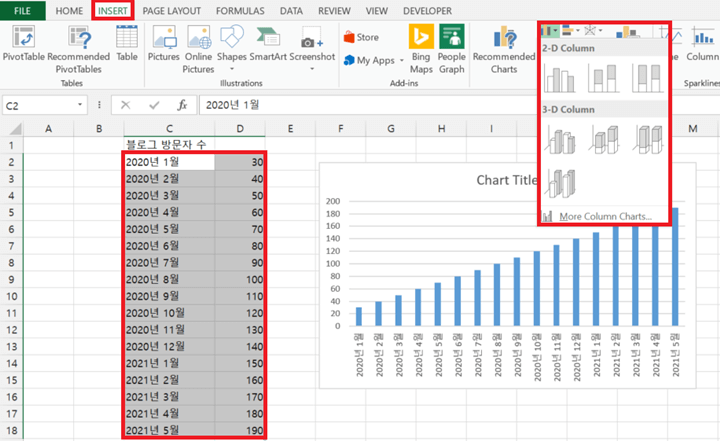
차트 크게 보기
아래 화면과 같이 데이터 표와 차트가 하나의 시트에 있으면 보기 불편할 수 있습니다. 이때는 엑셀 상단 메뉴바에서 DESIGN - Move Chart 메뉴를 선택하고 시트명을 입력하시면 새로운 시트에서 차트만 크게 보실 수 있습니다.
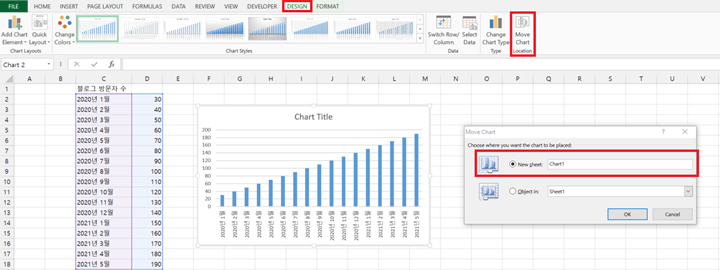
매크로를 활용해서 차트를 보기 쉽게 만드는 방법
2020년과 2021년 데이터를 분리해서 보기 위해서는 각 연도별 차트를 만들어야 합니다. 이때 매크로를 활용할 수 있습니다. 엑셀 상단 메뉴 DEVELOPER 탭에서 매크로 기록을 클릭합니다.
- 매크로 기록 창이 뜨면 매크로 이름을 입력합니다.
- 엑셀 상단 메뉴 DEGISN 탭에서 Select Data를 클릭합니다.
- Chart data range 란에 있는 데이터 범위를 2020년 1월 ~ 12월 데이터로 변경합니다.
여기까지 진행하셨다면 차트에는 2020년 데이터만 표기되어 있을 텐데요, 엑셀 상단 메뉴 DEVELOPER 탭에서 매크로 중지를 클릭합니다. 동일한 과정을 반복해서 2021년 1월 ~ 5월 데이터 차트 만드는 과정도 매크로로 기록합니다.
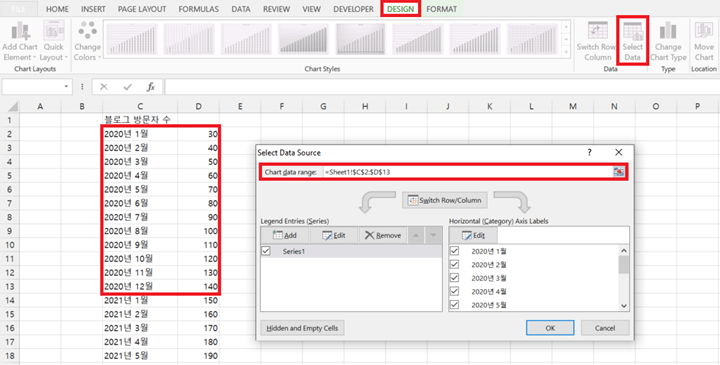
이제 2020년 데이터와 2021년 데이터에 대한 차트를 만드는 2개의 매크로가 생성되었습니다. 단축키를 설정해서 각각의 차이를 보이게 할 수도 있지만 좀 더 편리하게 버튼을 만들어보겠습니다. 엑셀 상단 메뉴 DEVELOPER 탭에서 Insert 버튼을 클릭합니다. 저는 다양한 종류의 버튼 가운데 옵션 버튼(Option Button)을 선택해봤습니다. 현재 2020년 데이터와 2021년 데이터 2개의 차트가 있으므로 옵션 버튼을 2개 만들고 작년과 올해라는 이름을 붙였습니다.
아래 화면 오른쪽 빨간칸과 같이, 옵션 버튼에서 마우스 오른쪽 버튼을 클릭하면 Assign Macro라는 부분이 있습니다. 현재 등록되어 있는 매크로 프로세스들이 모두 확인될 텐데요, 작년 버튼에는 2020년 데이터로 차트를 만드는 매크로를, 올해 버튼에는 2021년 데이터로 차트를 만드는 매크로를 설정해줍니다. 이제 엑셀에서 작년 버튼을 클릭하면 차트에는 2020년 1월 ~ 12월 데이터만 나오고, 올해 버튼을 클릭하면 2021년 1월 ~ 5월 데이터만 나오게 됩니다.
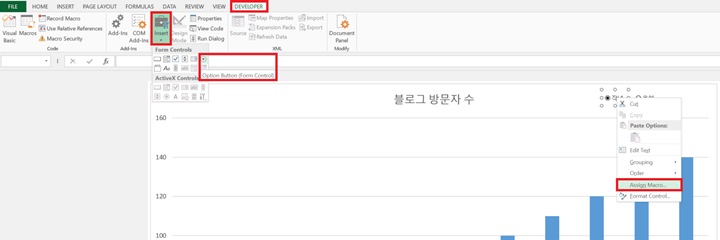
간단한 매크로 프로세스지만, 회사에서 업무 보고를 할 때 이렇게 매크로를 사용해서 보기 좋게 차트를 만든다면 상사에게도 인정받기 좋겠죠? 단순해 보이지만 매크로를 사용할 경우 이렇게 깔끔하게 데이터 차트를 만들 수 있습니다.







